Configuración de Mozilla Thunderbird para Corpmail y Planimail
Configuración de Thunderbird para Corpmail y Planimail
En este artículo mostramos cómo configurar una cuenta de mail, utilizando el nombre del servidor mail.sudominio.com para entrante (utilizando IMAP cifrado con SSL y contraseña normal) y smtp.sudominio.com para saliente (utilizando SMTP en el puerto 587, con TLS y también contraseña normal).
Paso 1
En primera instancia abrimos Mozilla Thunderbird y bajo Crear cuenta nueva hacemos click en Correo electrónico
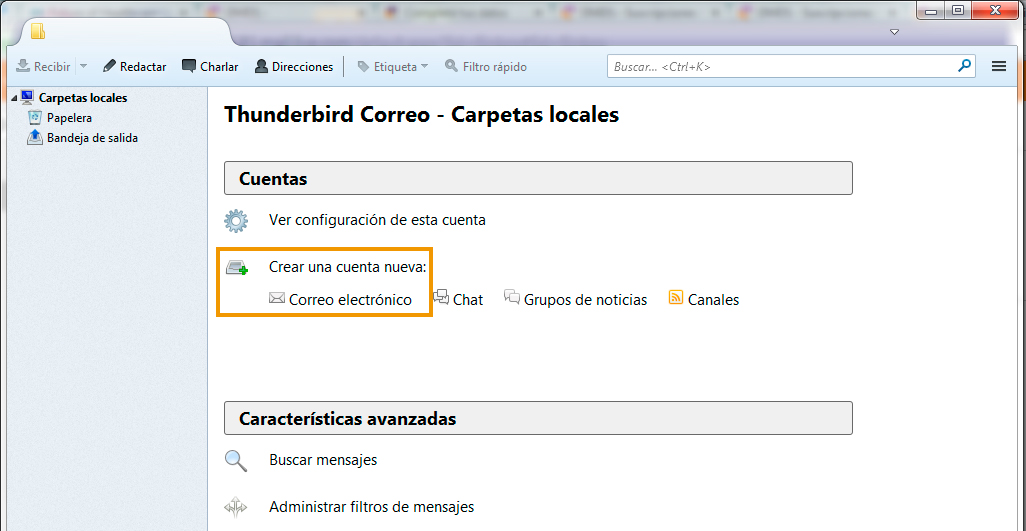
Al abrirse esta nueva ventana, hacer click en Saltarse esto y usar mi cuenta de correo existente
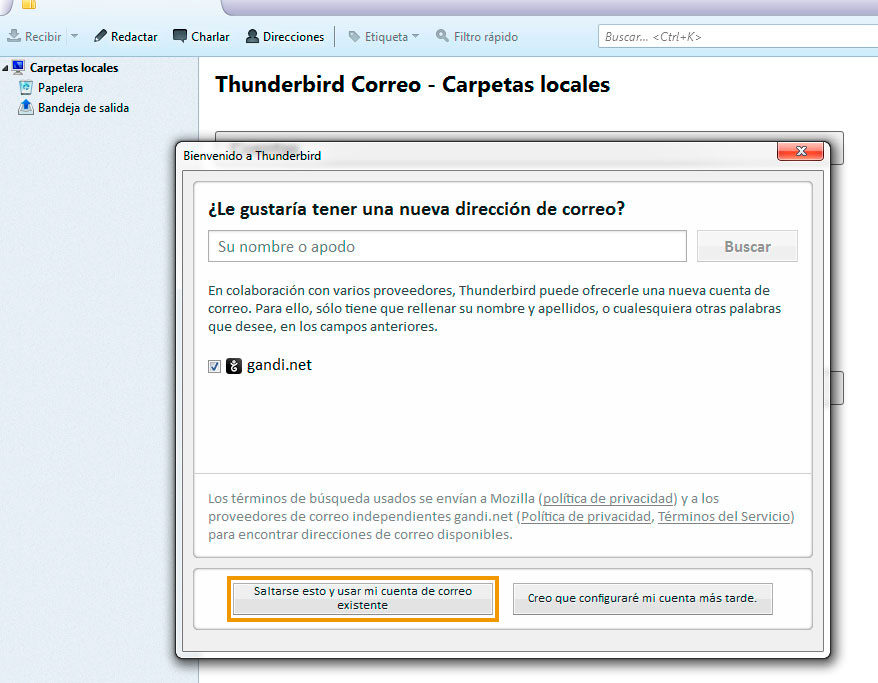
Paso 2
Ingrese la siguiente información:
Su nombre: Ingrese su nombre y apellido
Dirección de correo: Ingrese su dirección de correo electrónico
Contraseña: Ingrese su contraseña
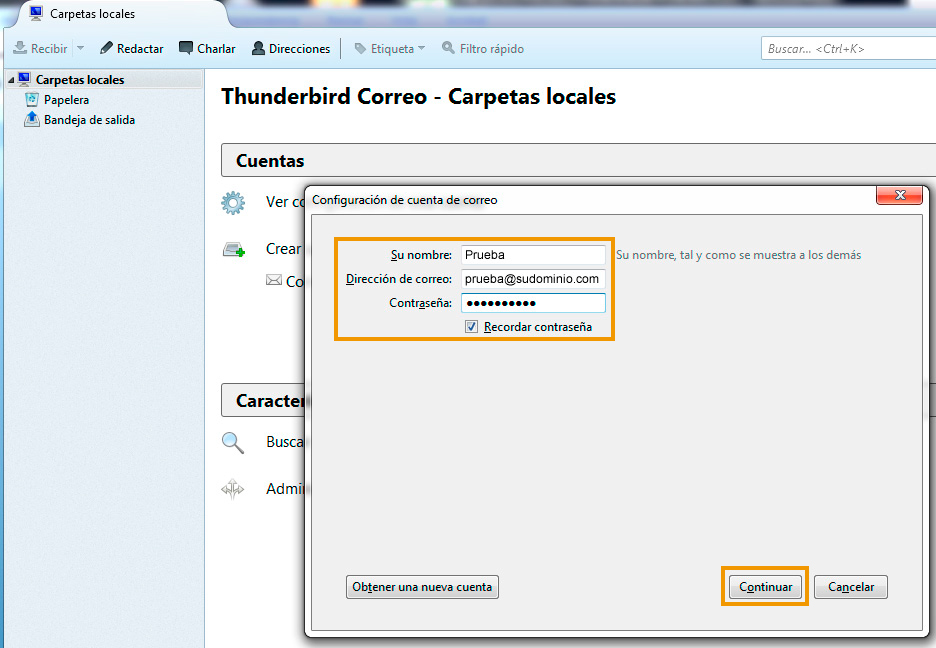
El programa va a intentar buscar una configuración automática. Podemos esperar o hacer click en Parar
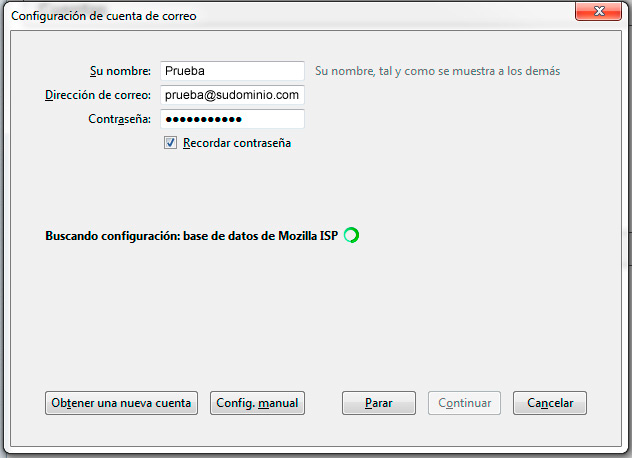
Paso 3
La configuración automática no puede configurar la cuenta correctamente, por lo que debemos hacer clic sobre Config. manual
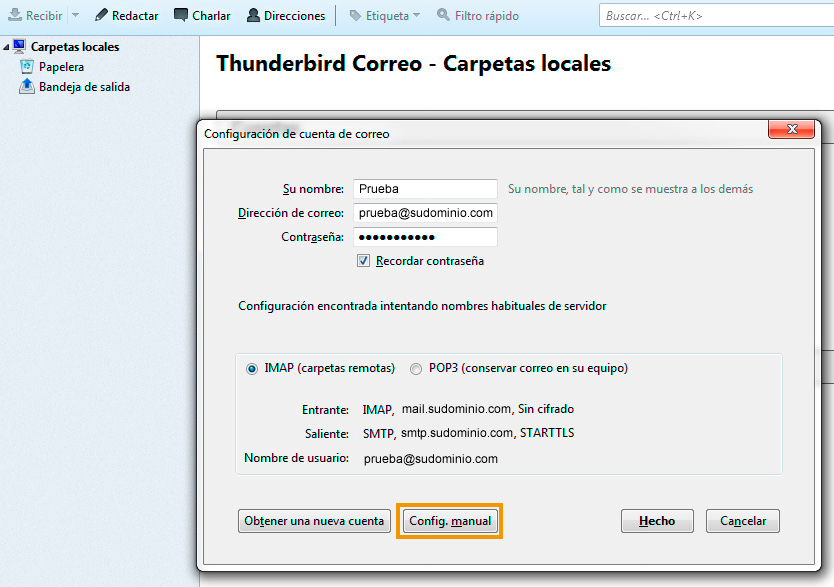
Paso 4
Completaremos los siguientes datos:
Entrante Entrante: IMAP
Nombre del servidor: mail.sudominio.com
Puerto: 993
SSL: SSL/TLS
Identificación: Contraseña normal
Saliente Saliente: SMTP
Nombre del servidor: smtp.sudominio.com
Puerto: 587
SSL: STARTTLS
Identificación: Contraseña normal
Nombre de usuario: Ingrese su dirección de correo electrónico
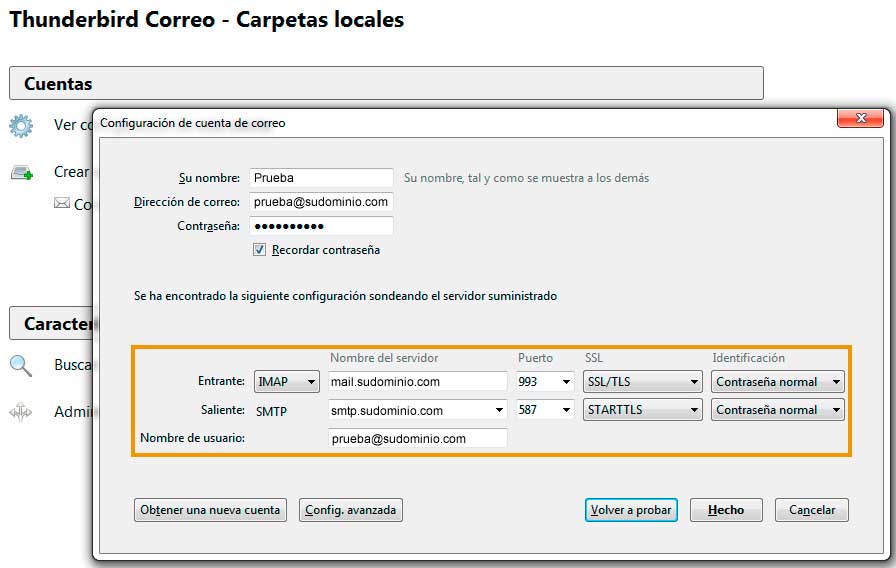
Luego haremos click en Hecho. Va a pasar un momento mientras se encuentra Comprobando contraseña
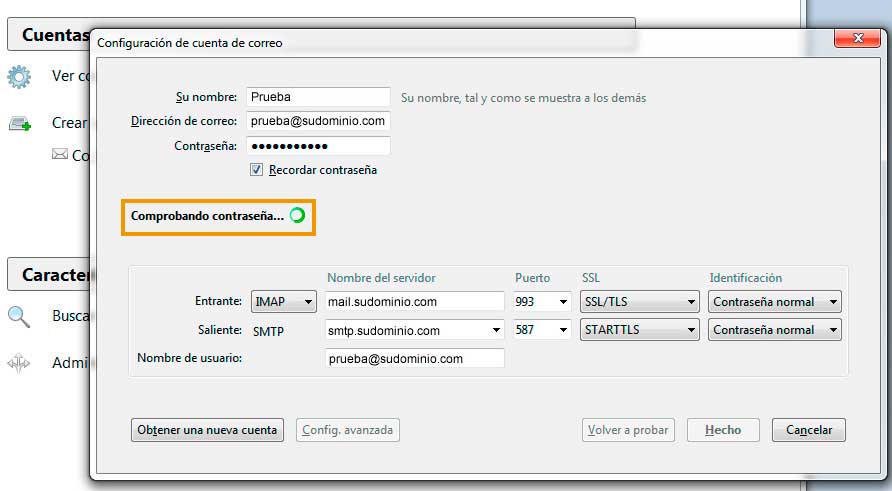
Paso 5
Para terminar de configurar la cuenta haremos click en Ver configuración de esta cuenta:
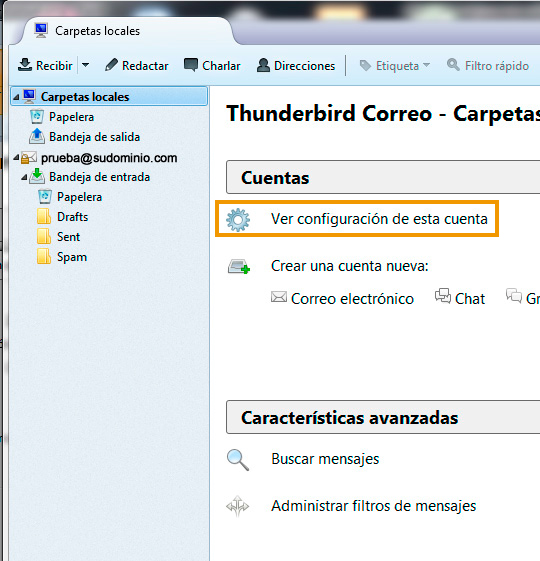
Paso 6
En la ventana Configuración de la cuenta seleccionaremos la opción Carpetas y Copias
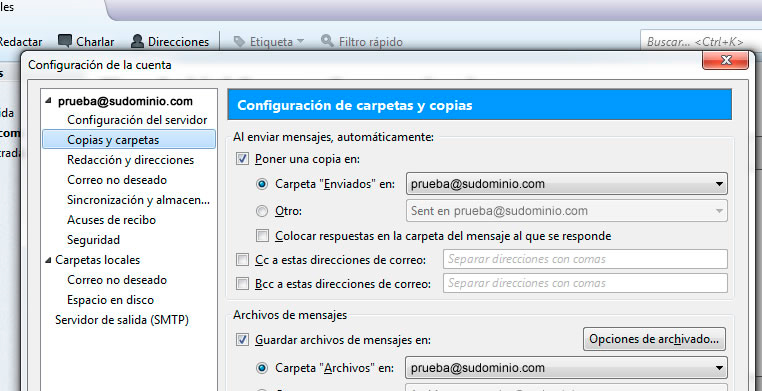
Luego tildar el check Poner una copia en seleccionamos Otro: y en Sent en sudirección@sudominio.com se despliega un menú que permite seleccionar la carpeta Sent de su webmail.
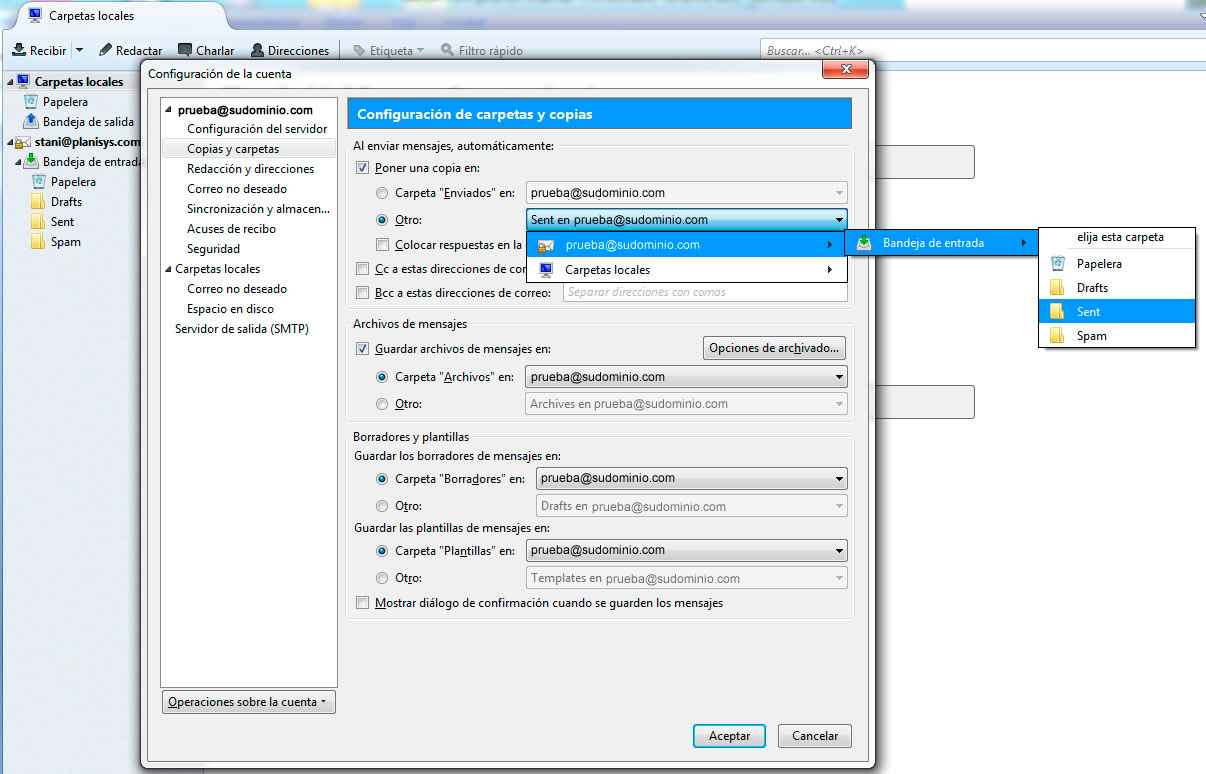
Una vez terminado esto hacemos click en Aceptar para dar por terminada la configuración.