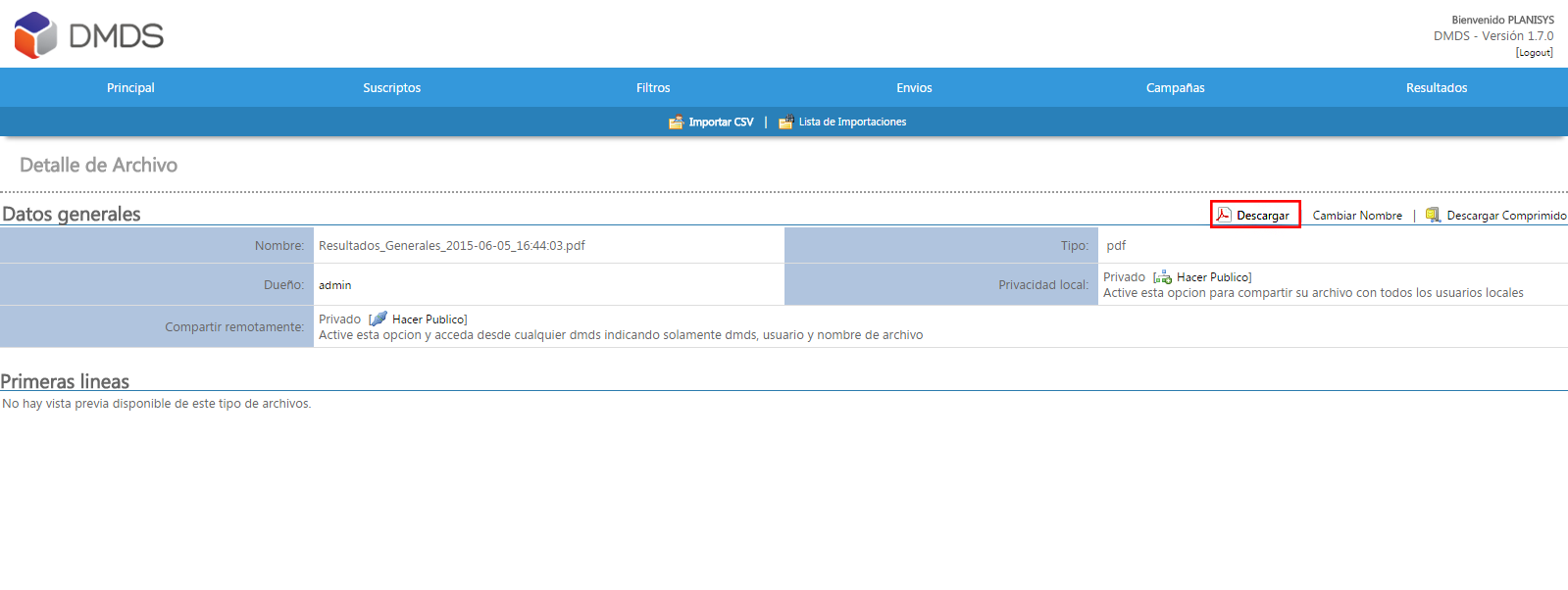DMDS – Cómo ver Resultados
En el panel de Resultados tenemos todas las estadísticas agrupadas por los distintos Envíos de Campaña.
Con la herramienta de Reportes vamos a poder visualizar y exportar distintos reportes sobre resultados de las diferentes campañas sobre cada uno de los distintos indicadores de la misma (Envíos, Aperturas, Clicks, etc.).
Antes de generar cualquier tipo de reporte debemos recordar hacer click en Actualizar Estadísticas, para poder tener la ultima información sobre nuestros envios:
Reporte General
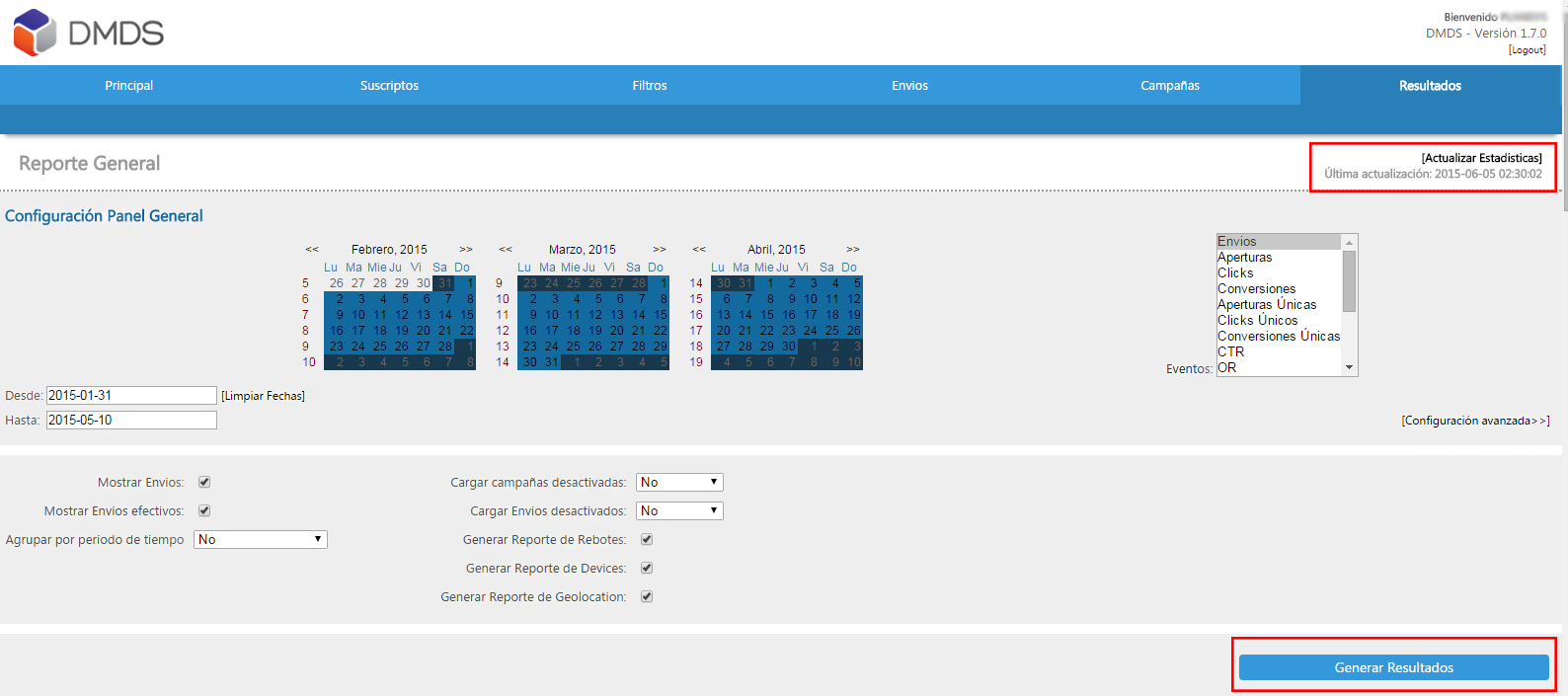
Seleccionar un Envío Para poder ver los resultados de un Envío o Campaña en particular es importante marcar la opción Mostrar Envíos. Luego de Generar Resultados podremos marcar la flecha que se encuentra a la izquierda del nombre de la Campaña para ver todos los envíos que se hicieron en la misma.
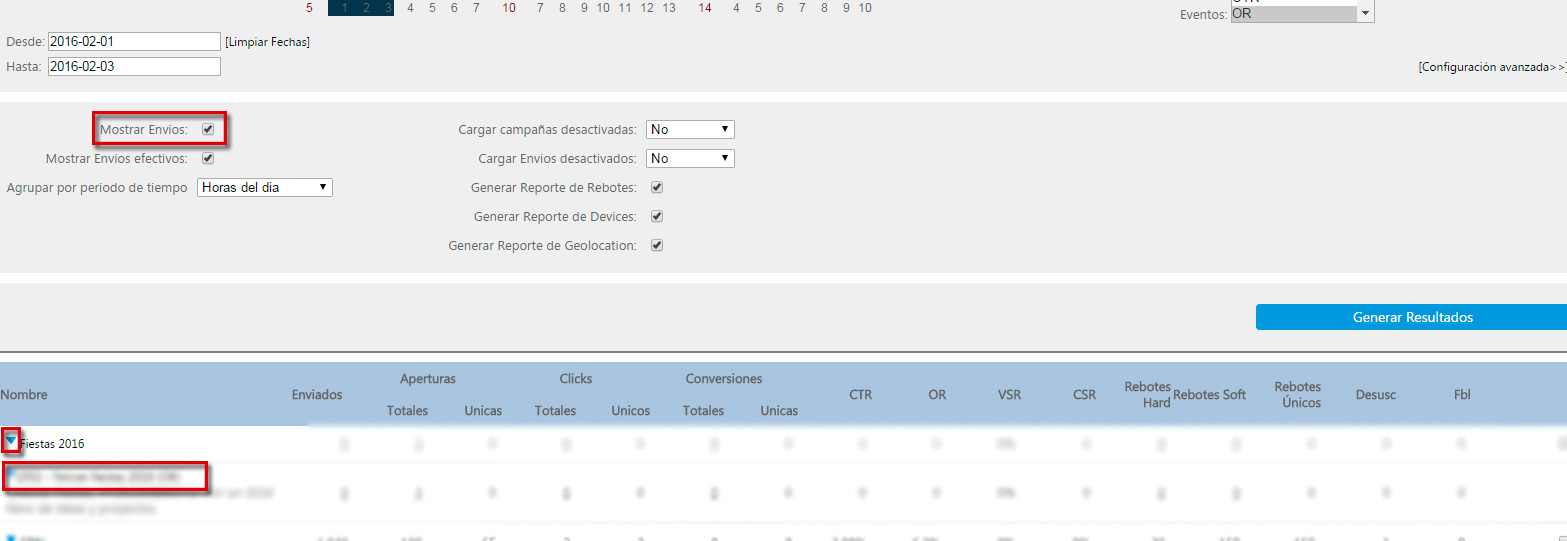
Una vez hecho esto podremos seleccionar los resultados de un envío en particular haciendo click en el nombre del mismo.
Configuración Panel General Rango de fechas En los tres calendarios que se muestran en esta página podemos seleccionar el rango de fechas del reporte que queremos visualizar. Una vez seleccionadas, estas fechas se mostraran los cuadros Desde y Hasta que se encuentran debajo de los mismos.
Eventos En el margen derecho de la pagina podremos ver la lista de Eventos. Esta nos permite elegir los parámetros que queremos tomar para nuestro reporte (NOTA: Puede seleccionar mas de un parámetro sosteniendo la tecla Ctrl y haciendo click en las diversas opciones).
Configuración Avanzada Usted puede elegir mostrar u ocultar las opciones avanzadas haciendo click en el link Configuración Avanzada. Estas opciones son:
Mostrar Envíos Permite mostrar los envios dentro de cada campaña
Mostrar Envíos Efectivos Permite mostrar los envios efectivos dentro de cada campaña
Agrupar por Periodo de Tiempo Muestra un desplegable con las opciones No, Horas del Día, Días de la Semana, Día, Mes, Año
Cargar Campañas Desactivadas Muestra las campañas que ya no se encuentren activas
Cargar Envíos Desactivados Muestra los envíos que ya no se encuentren activos
Generar Reporte de Links Se puede elegir de un rango entre No Mostrar y hasta más de 25 clicks
Generar Reporte de Conversiones Se puede elegir de un rango entre No Mostrar y hasta más de 25 conversiones
Generar Reporte de Rebotes Opción marcada por defecto. Muestra los resultados de Rebotes de la(s) Campaña(s) seleccionada(s)
Reporte de Rebotes

Generar Reporte de Devices Opción marcada por defecto. Muestra los resultados de Dispositivos de la(s) Campaña(s) seleccionada(s)
Reporte de Devices
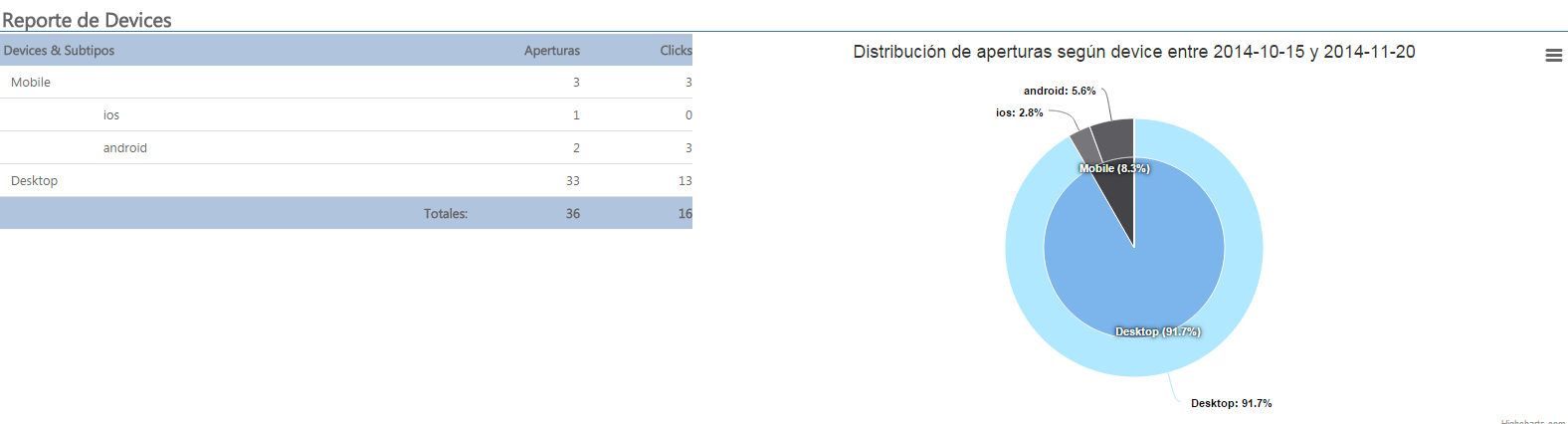
Generar Reporte de Geolocation Opción marcada por defecto. Muestra los resultados de Geolocation de la(s) Campaña(s) seleccionada(s)
Reporte de Geolocation
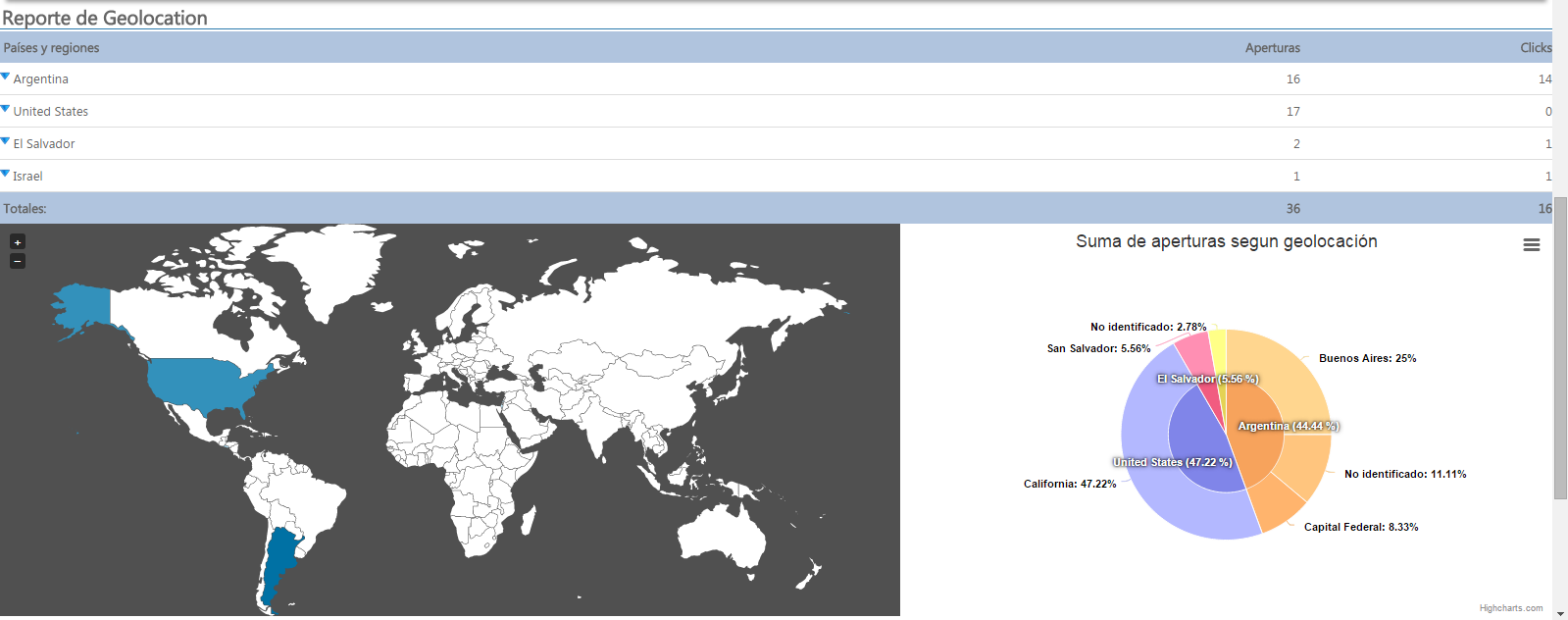
Haciendo click en el boton Generar Resultados usted va a poder visualizar en la pagina el reporte que ha confeccionado:
Reporte Finalizado1
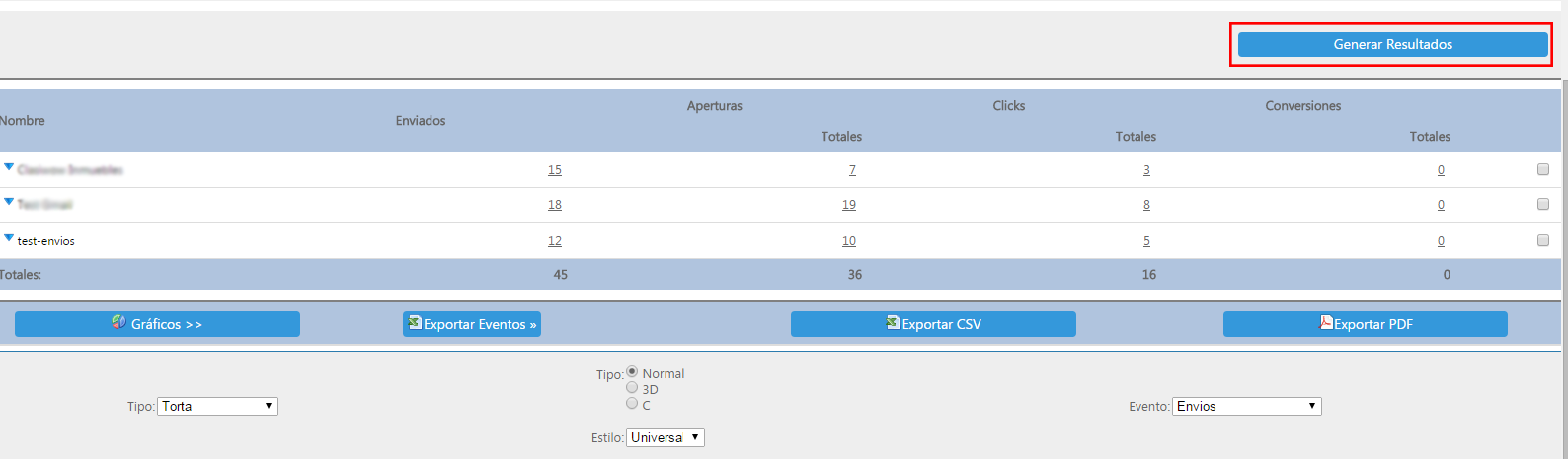
Gráficos Usted puede visualizar los resultados de sus envíos en forma de gráficos de Torta, Barras, o Curvas haciendo click en el botón Gráficos
Grafico de Torta
Grafico de Barras
Grafico de Curvas
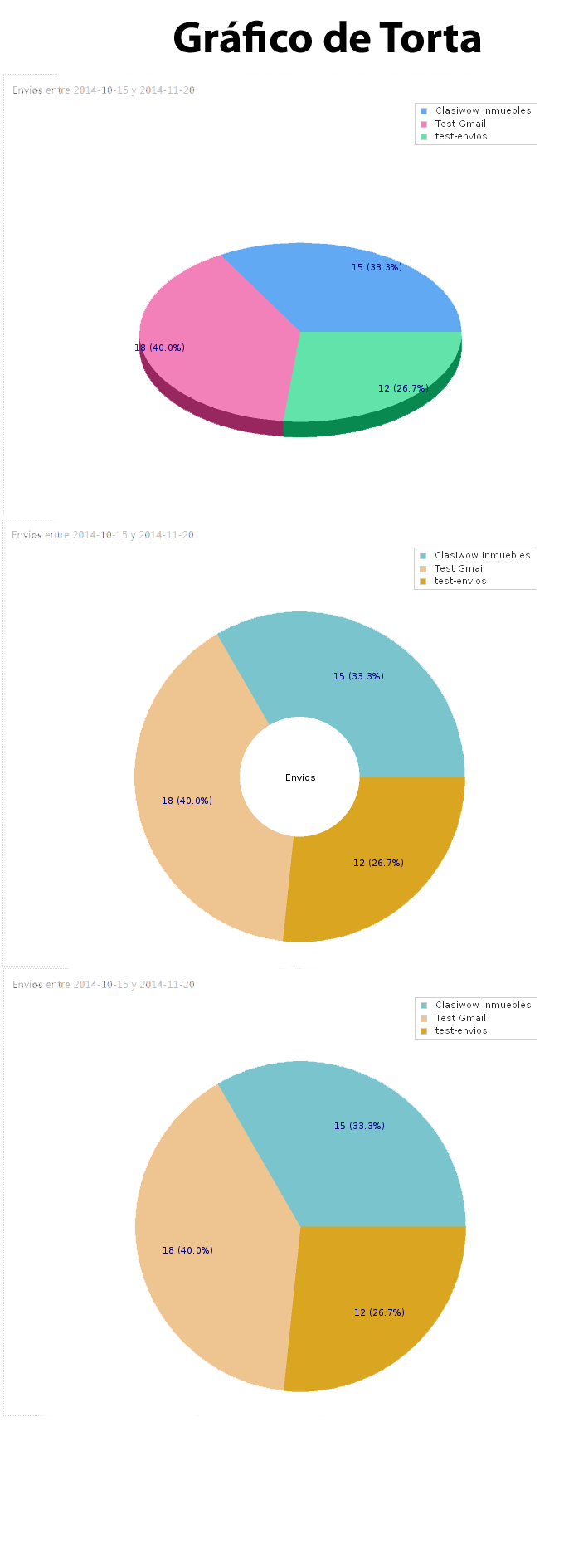
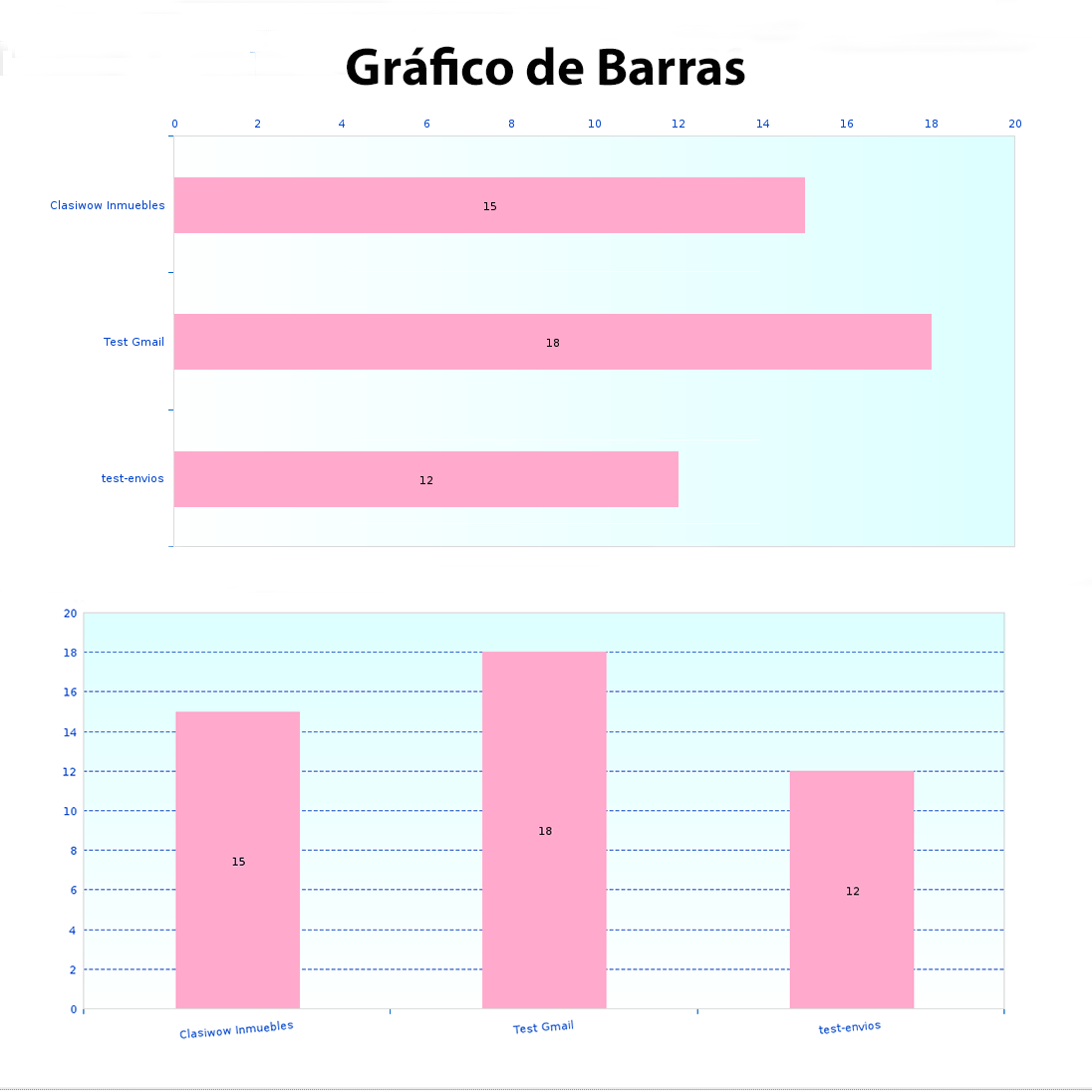
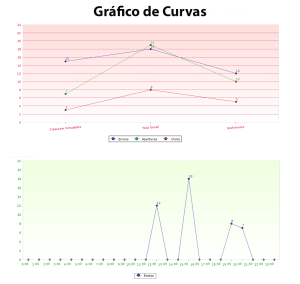
Tipo Selecciona el tipo de gráfico que desea (Torta, Barras o Curvas), y el sub-tipo de gráfico (por ejemplo, Torta 3D, Barras Horizontales, etc.).
Estilo Define el esquema de colores que utilizara su gráfico
Evento Define el tipo de Evento que mostrara su gráfico
Una vez elegidos los parámetros deseados, hacemos click en el botón Generar.
Usted puede generar todos los gráficos que desee visualizar en un reporte para luego exportarlos.
Exportar Reporte En la parte inferior de la pagina encontramos los botones para las tres opciones de exportación disponibles:

Exportar
Exportar Eventos Haciendo click aquí podemos elegir el tipo de Evento a exportar en un archivo .csv. Para que el reporte se genere con éxito, hay que seleccionar una o mas campañas haciendo click en la caja de selección que se encuentra a la derecha de cada campaña en la lista.
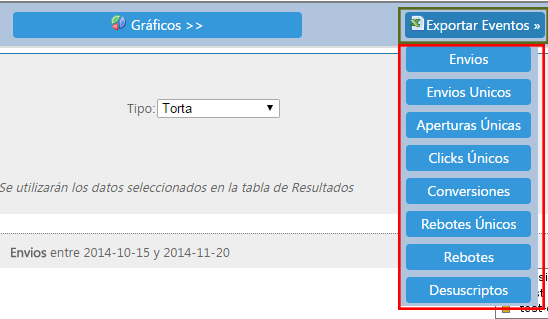
Exportar Eventos
Exportar CSV Haciendo click aquí podremos exportar un archivo .csv conteniendo todos nuestros reportes en formato CSV (este reporte no incluye gráficos)
Para descargar este archivo se deberá acceder a la tab Principal en el DMDS y luego acceder a Lista de Archivos.
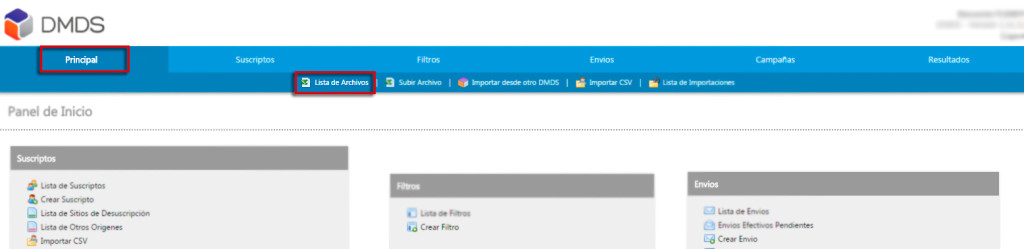
Al seleccionar el archivo generado tendremos la opción de descargarlo.
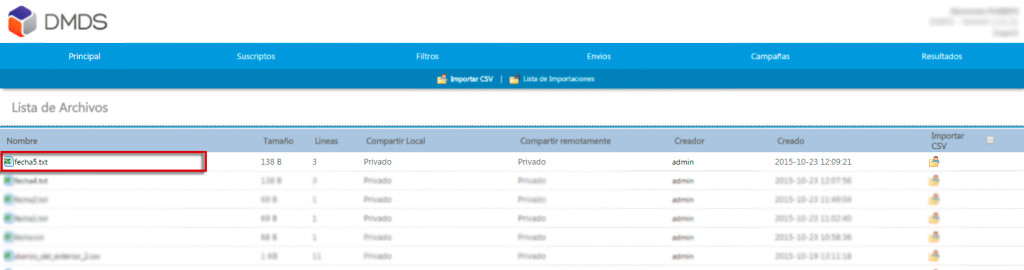
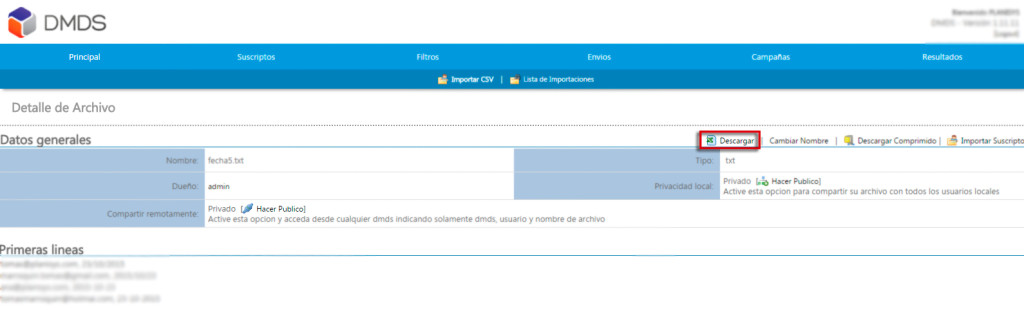
Nota: Para visualizar el archivo CSV de la forma que se muestra a continuación, se debe abrir con Excel, seleccionar la primer columna, luego ir a la tab Datos > Texto en Columnas y allí seleccionar primero la opción Delimitados y luego Punto y Coma.
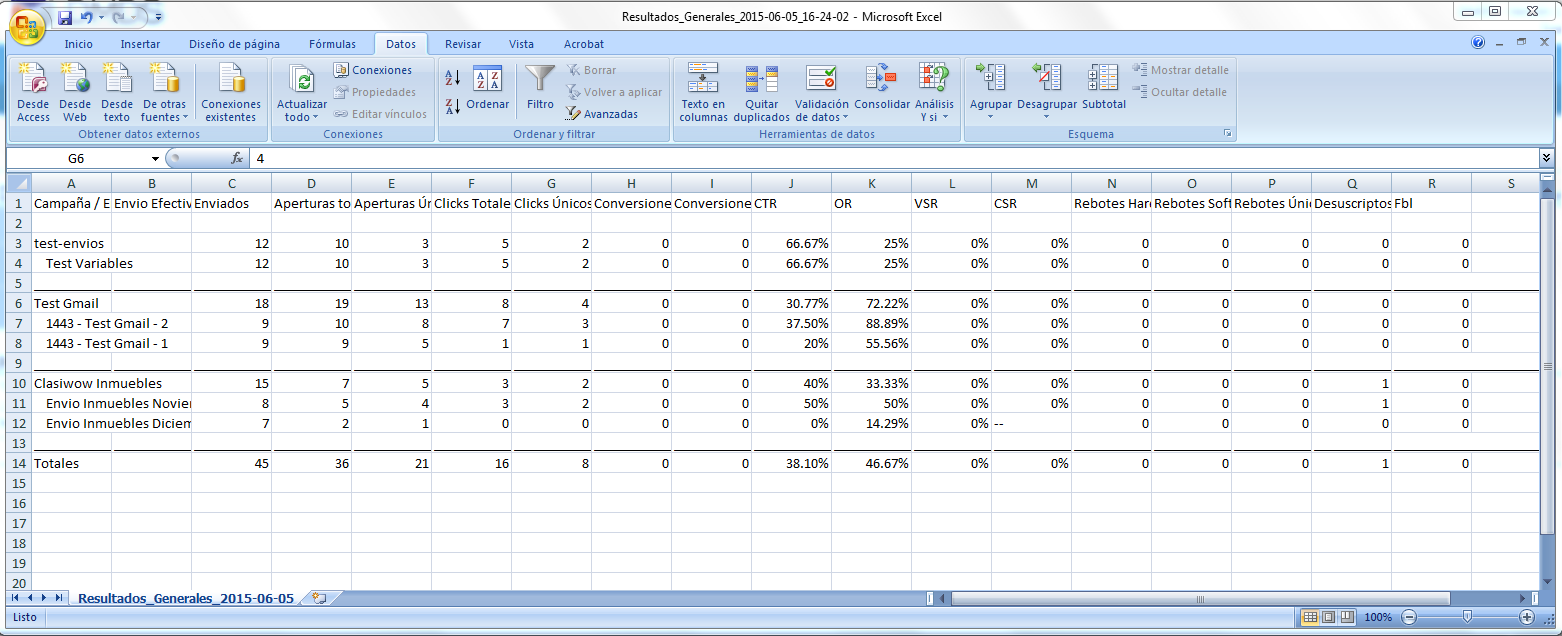
Exportar CSV
Exportar PDF Haciendo click aquí podremos exportar nuestro reporte en formato PDF. Este reporte mostrará los datos del reporte en forma de tabla, así como todos los Gráficos que tengamos generados actualmente en nuestro reporte.
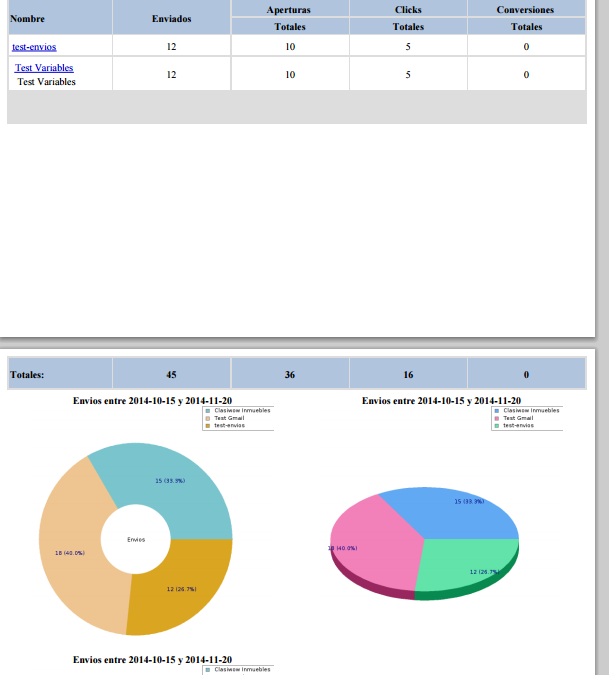
Exportar PDF
Una vez hayamos elegido y seleccionado el reporte que deseamos exportar nos aparecerá una pantalla similar a la siguiente:
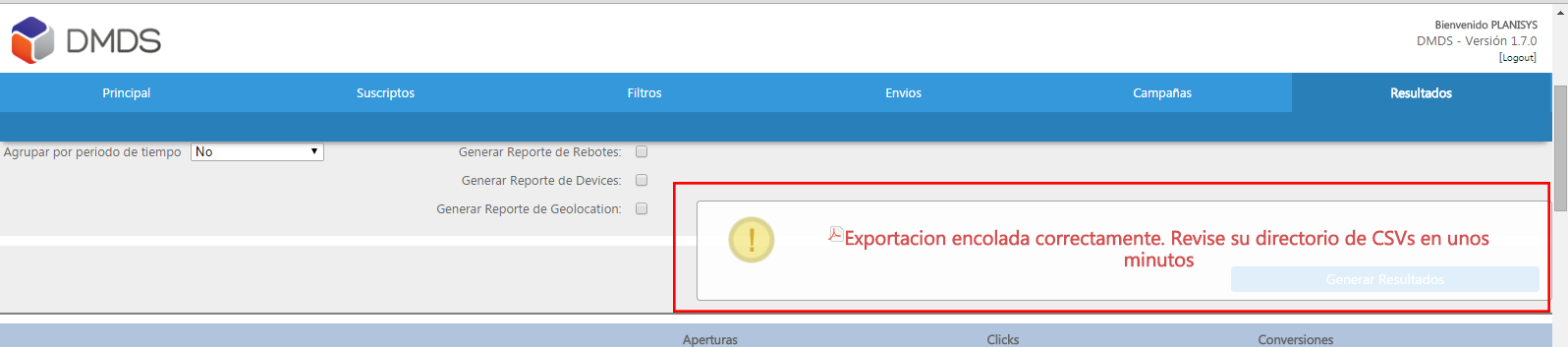
Exportacion encolada
Para poder descargar el reporte deberemos ir a la sección Principal y elegir la opción Lista de Archivos
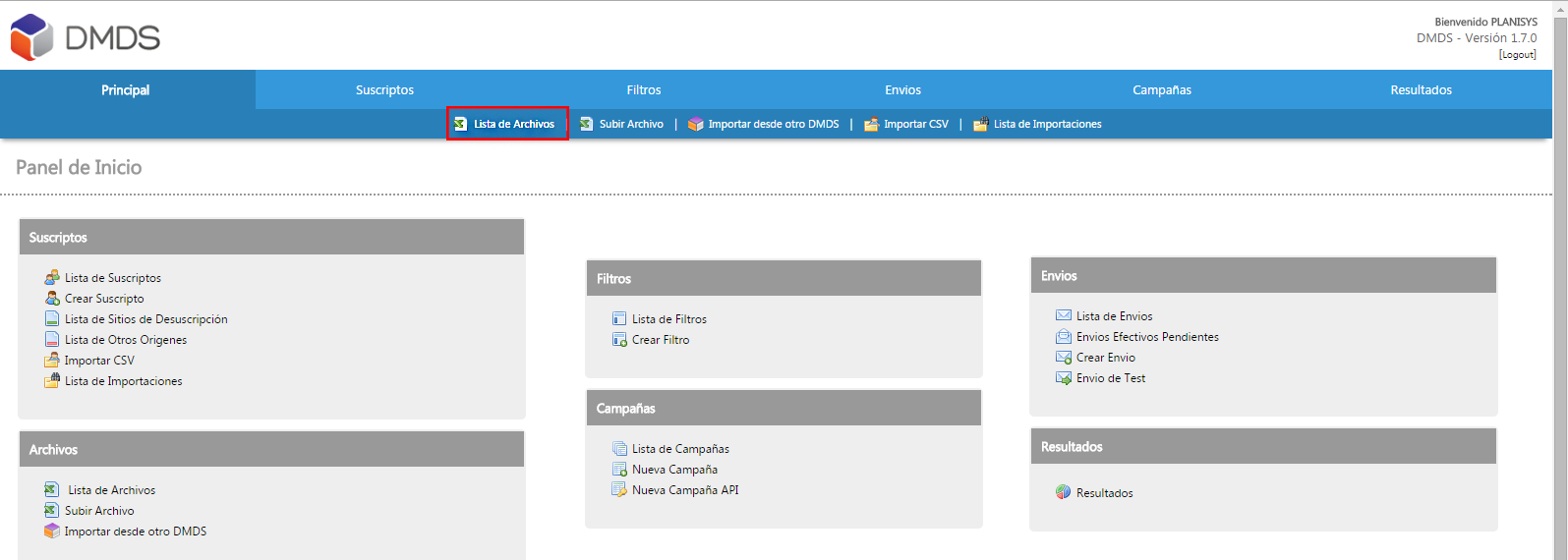
Lista de Archivos
Esta sección nos mostrara la lista de archivos que hemos generado. Para poder exportar deberemos hacer click en el nombre del archivo a descargar:
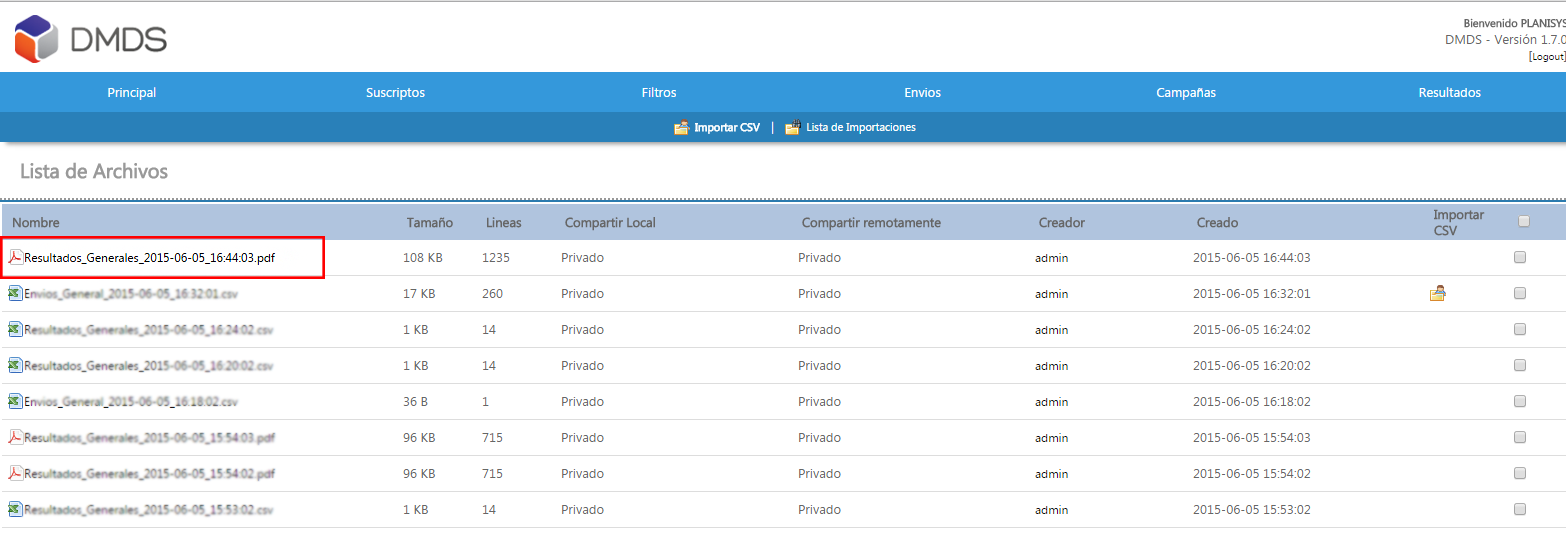
Lista de Archivos2
Esto nos llevara a los detalles del archivo. Para descargarlo, simplemente hacemos click en Descargar y el archivo se descargará a nuestro dispositivo.