Manual de ISPConfig
Login
El primer paso para crear un dominio utilizando ISPConfig es ingresar al sitio de ISPConfig utilizando la URL y credenciales que fueron proporcionadas en su email de Alta:
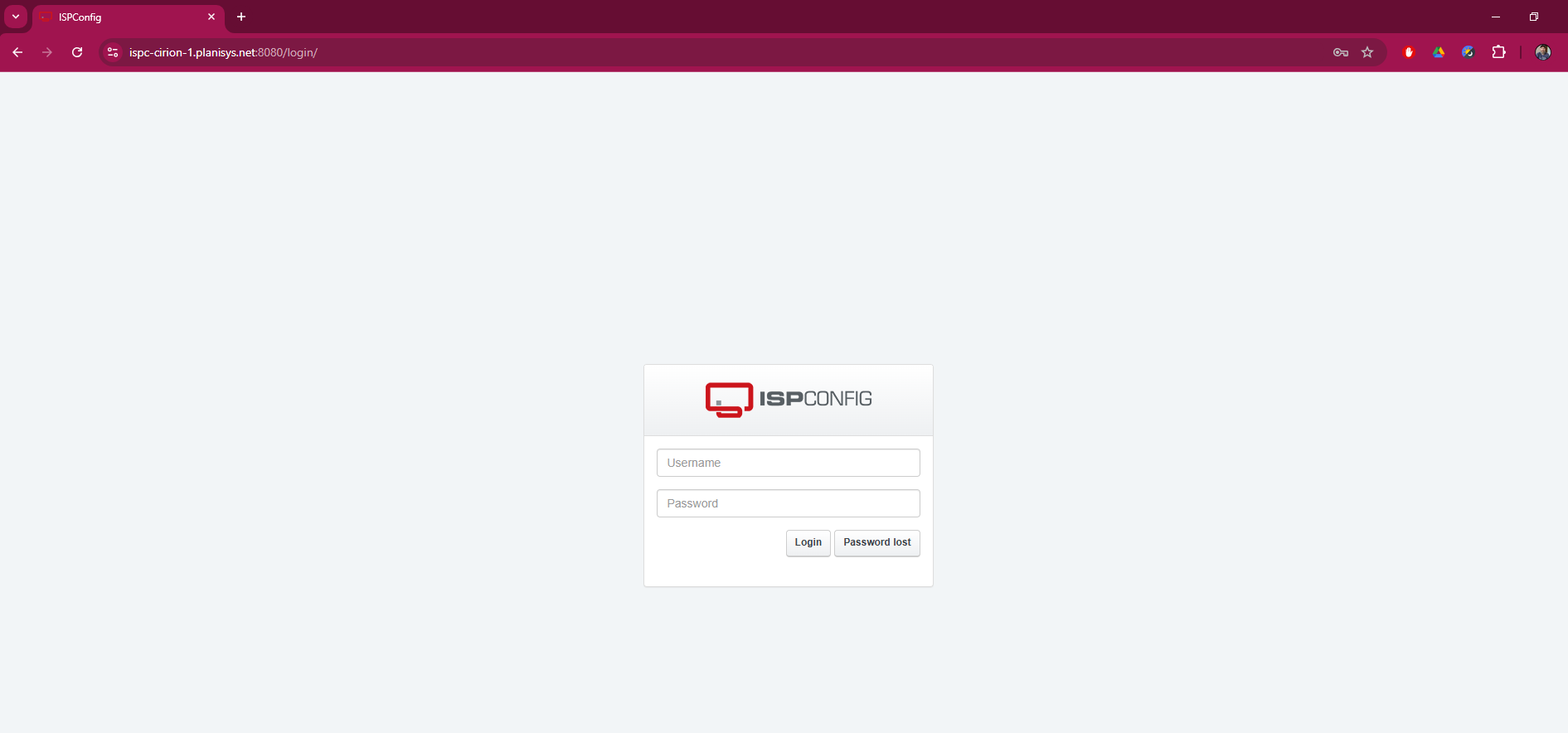
Página de bienvenida
Ingrese a la sección de Sites desde la página principal:
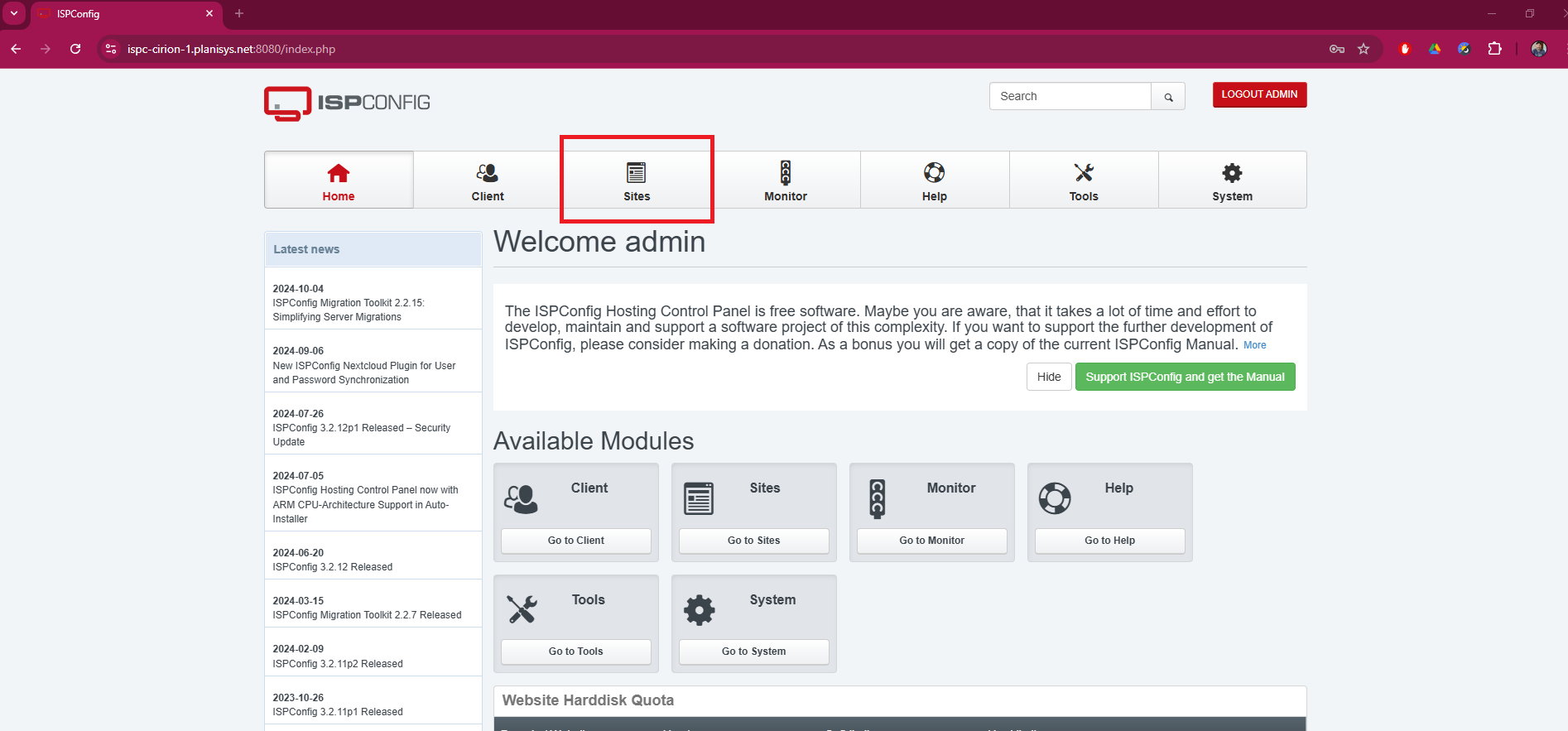
Añadir un nuevo sitio web
Haga clic en Sitios Web y luego en Añadir un nuevo Sitio Web.
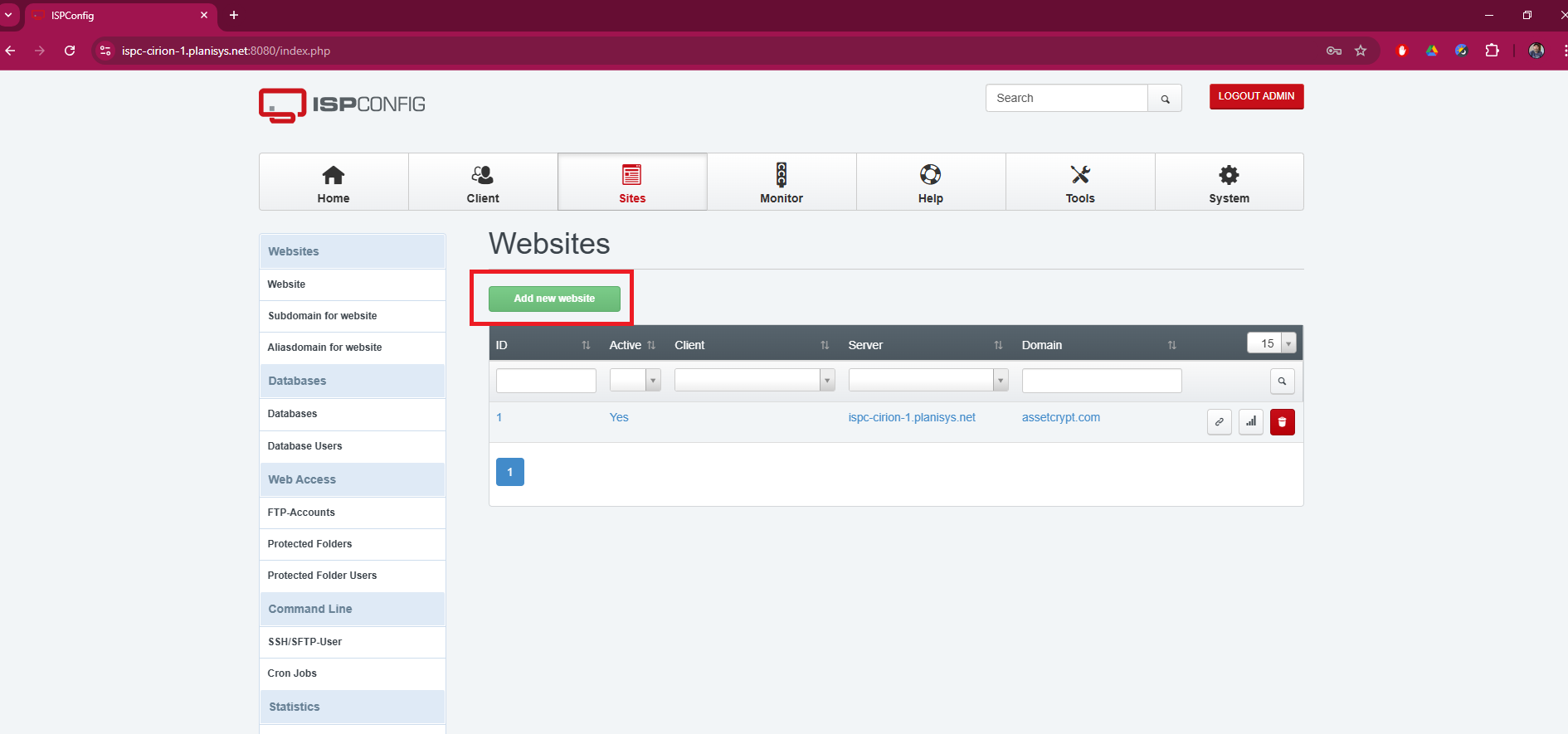
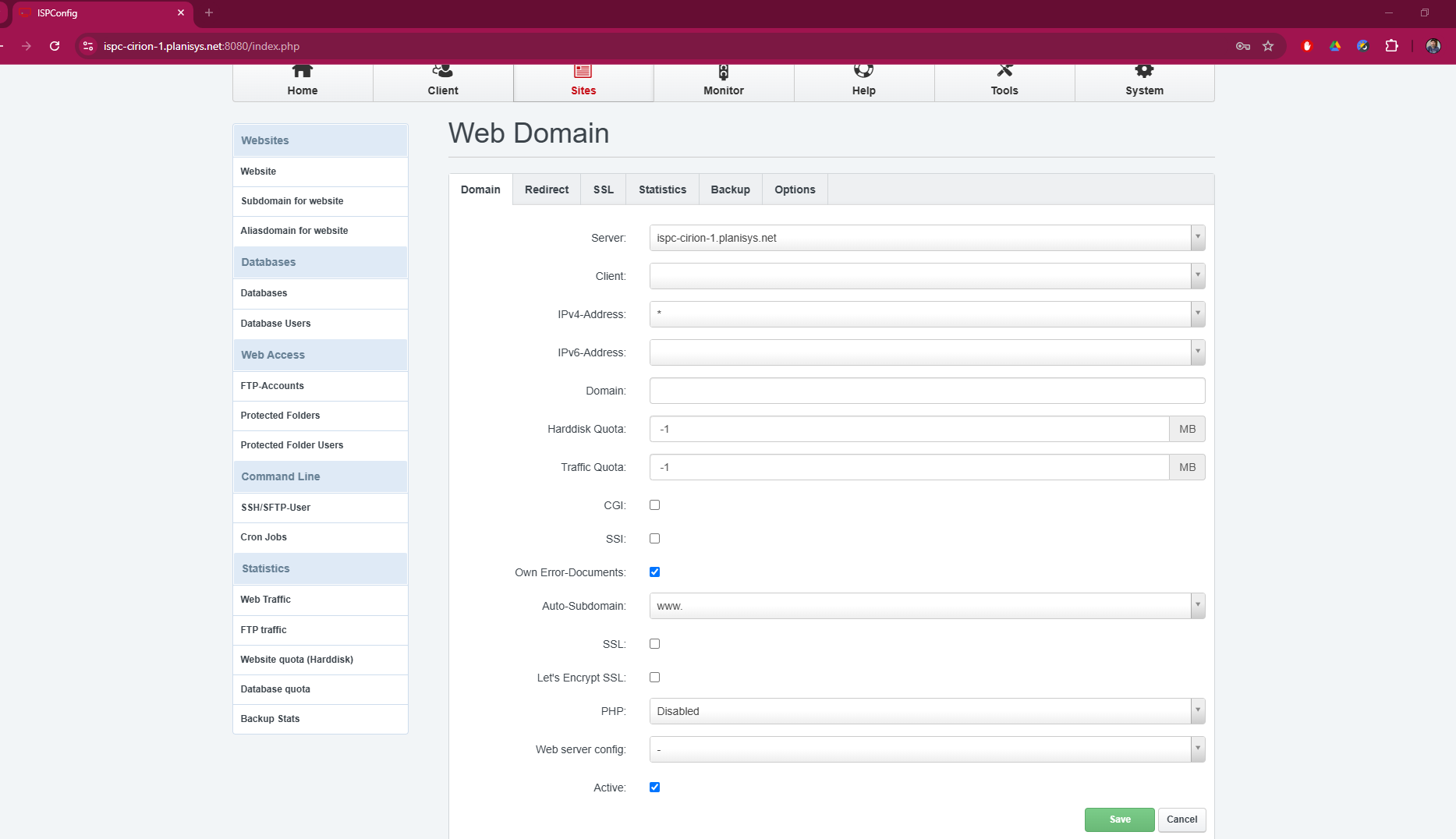
Allí solo es necesario que ingrese el dominio de su sitio, y luego haga clic en Guardar para que se guarden los cambios y quede creado el sitio.
Importante: No se debe ingresar ningun dato en los campos denominados ipv4 e ipv6.
Otra de las opciones que puede utlizar es la configuracion del PHP y de que version. Esto mismo lo pueden observar en la siguiente captura:
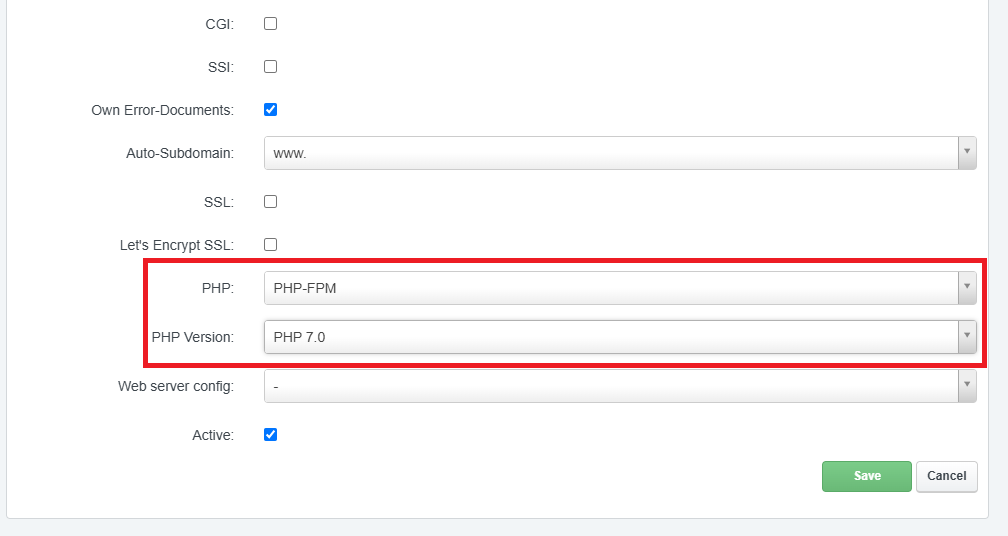
Dentro de las versiones PHP ud cuenta con las siguientes:
Versión PHP |
|---|
5.6 |
7.0 |
7.1 |
7.2 |
7.3 |
7.4 |
8.0 |
8.1 |
8.2 |
8.3 |
Configuraciones PHP
Para mas detalles sobre la configuracion PHP, puede ver Configuración de PHP en ISPConfig.
Configuraciones de directivas Nginx
Para mas detalles sobre directivas Nginx, puede ver Configuración de directivas Nginx en ISPConfig.
Configuracion SSL y Let’s Encrypt

El uso de SSL/TLS garantiza que las conexiones entre los usuarios y tu sitio web estén cifradas, mejorando la seguridad y confianza de los visitantes. ISPConfig facilita la gestión de certificados SSL y la integración con Let’s Encrypt, un proveedor gratuito de certificados SSL.
Habilitar SSL en un sitio web
Inicie sesión en el panel de control de ISPConfig utilizando sus credenciales. Seleccionar el dominio: En la pestaña Domain, active la casilla SSL.
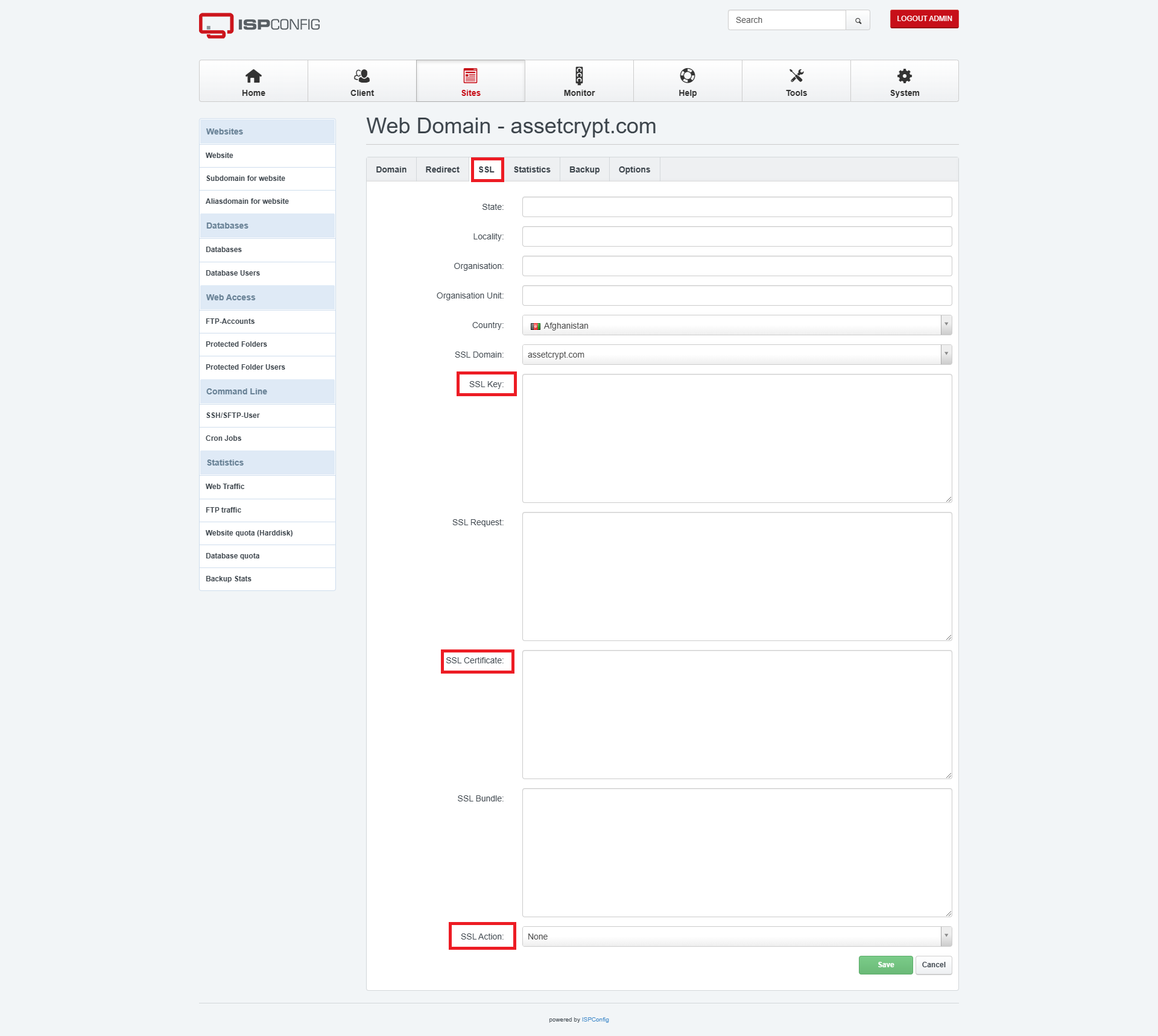
Luego tienen que ir a la pestaña ssl y llenar con el .crt y el .key segun corresponda Para guardar los cambios debe ir a SSL Action y seleccionar: Save Certificate Haga clic en Save para aplicar la configuración.
Habilitar Let’s Encrypt en un sitio web
Para poder habilitar Let’s Encrypt ud debe tener habilitar la casilla SSL y luego marcar la casilla Let’s Encrypt. Recuerde que para que los certificados funcionen, deben estar declarados los registros CAA correspondientes en su DNS
Logs del website
Para visualizar los logs del website, puede utilizar el siguiente documento Nginx logs via SSH.
Configurar una cuenta FTP
Para conectarse a través de FTP con su servicio en una VPS con ISPConfig, es necesario crear una cuenta FTP desde el panel. Siga estos pasos:
Ingresar a ISPConfig
Acceda a la pestaña Sitios como se muestra a continuación:
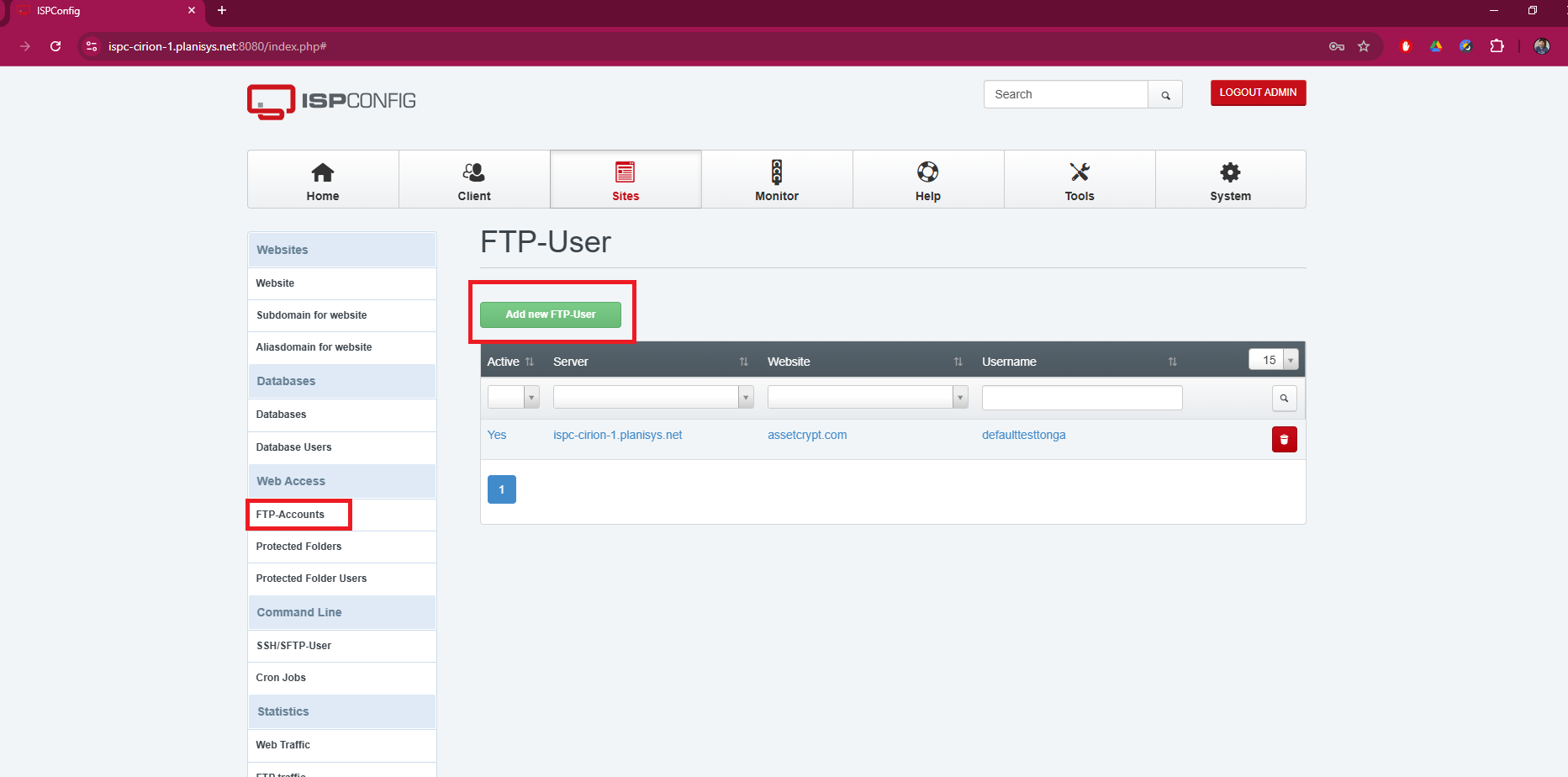
Añadir un usuario FTP
Dentro de la opción Usuario FTP de ISPConfig, seleccione Añadir nuevo usuario FTP.
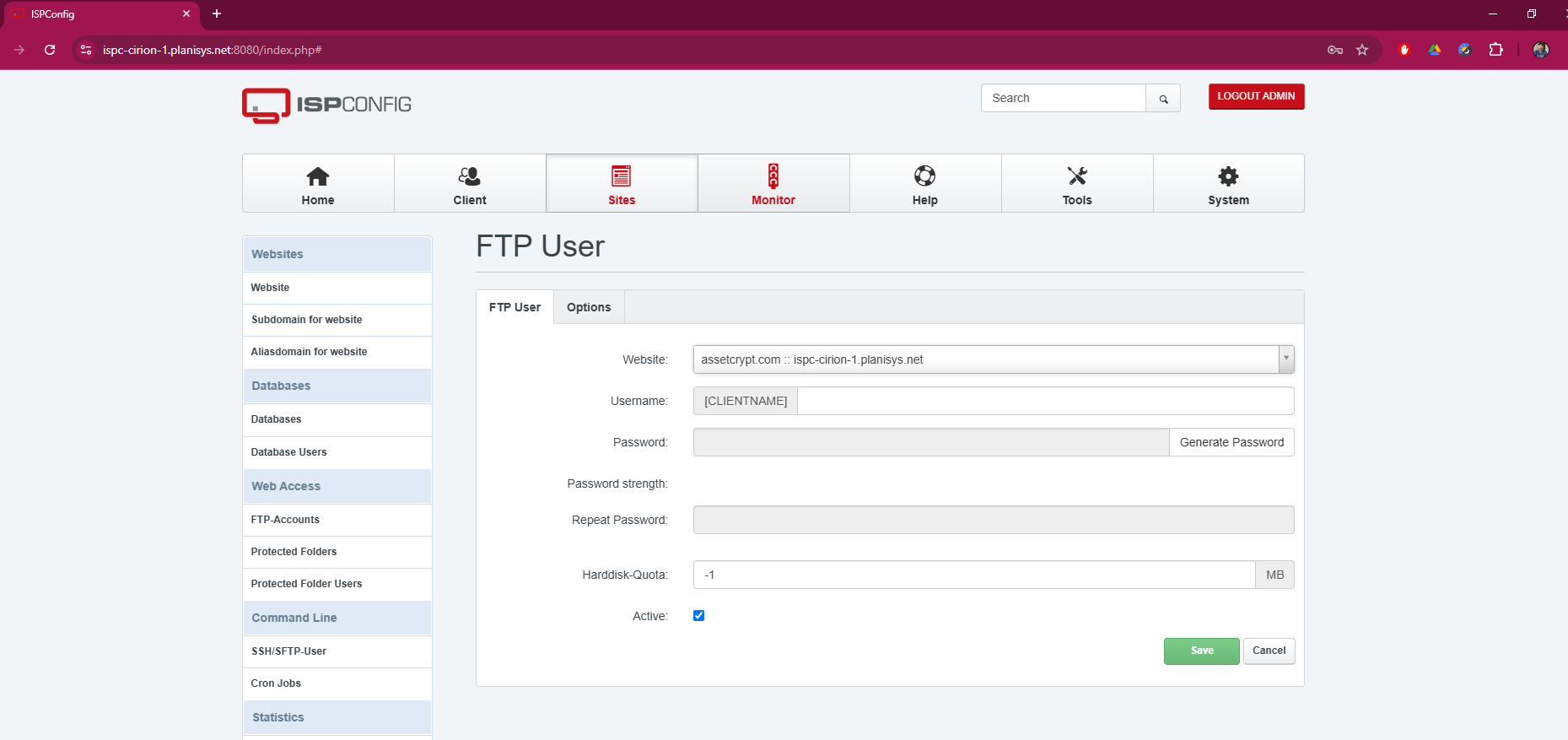
Opciones para el usuario FTP
Complete los datos del usuario con la información necesaria:
Servidor: ispc-soport.planisys.net
Usuario: defaultplanisys (ISPConfig podría añadir «default» al nombre de usuario)
Contraseña: (la contraseña que usted eligió)
Puerto: 21
Ejemplo de coneccion contra el servidor utilizando FileZilla como cliente FTP

Para conectar con el servidor, vamos a tener que rellenar unos campos. La dirección IP del servidor (xxx.xxx.xxx.xxx), el usuario y la contraseña definidos en el paso 1 y el puerto.
Creacion de carpetas
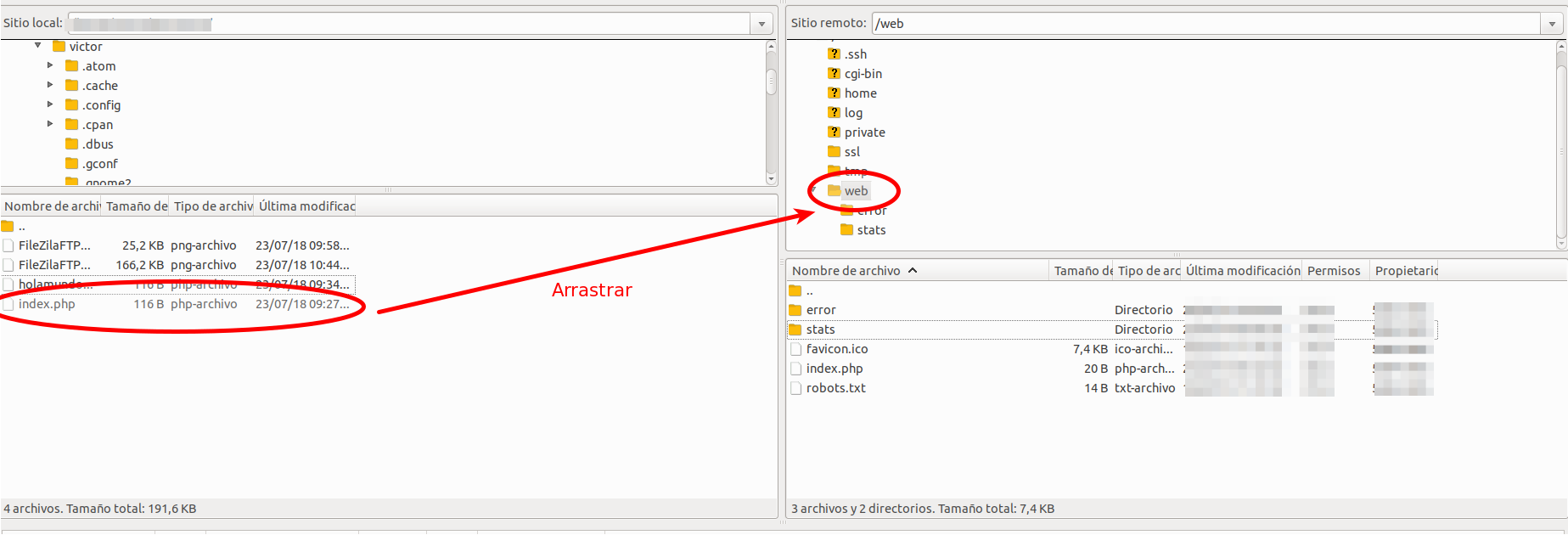
Importante: El subdirectorio donde deberá crear sus carpetas y transferir archivos será el directorio web. No será posible crear carpetas en el directorio raíz accediendo por FTP.
A continuacion puede ver un ejmplo practico de esto, en el que se usa FTP y linea de comando. Para subir, descomprimir y verificar un wordpress. Esto mismo lo puede ver en Descomprimir archivos utilizando un usuario Shell.
Crear un usuario de base de datos
Para crear una base de datos en ISPConfig, primero debe crear un usuario de base de datos. Siga estos pasos:
Añadir nuevo usuario
En la pestaña Sitios, seleccione Database Users debajo de Base de Datos y haga clic en Añadir nuevo usuario.
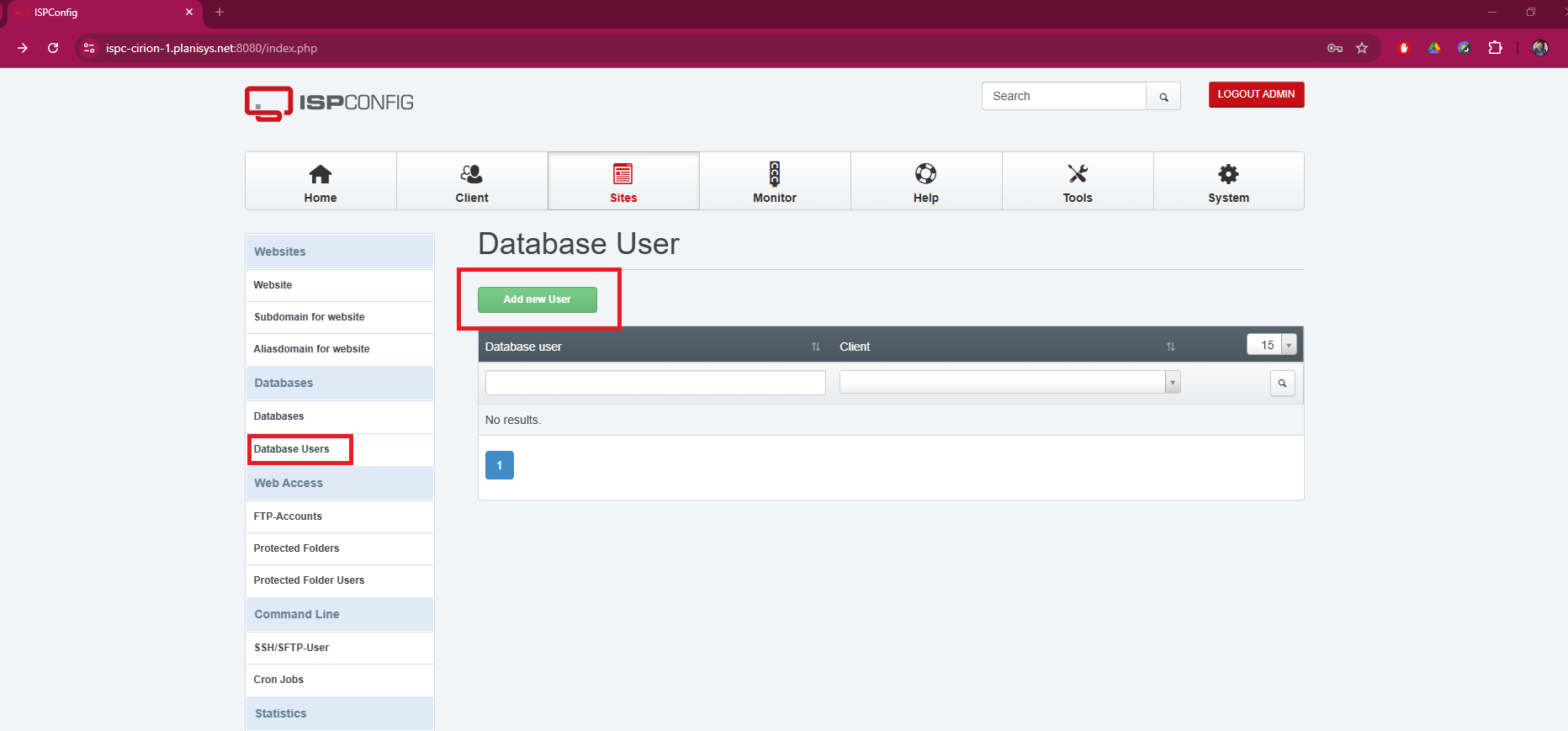
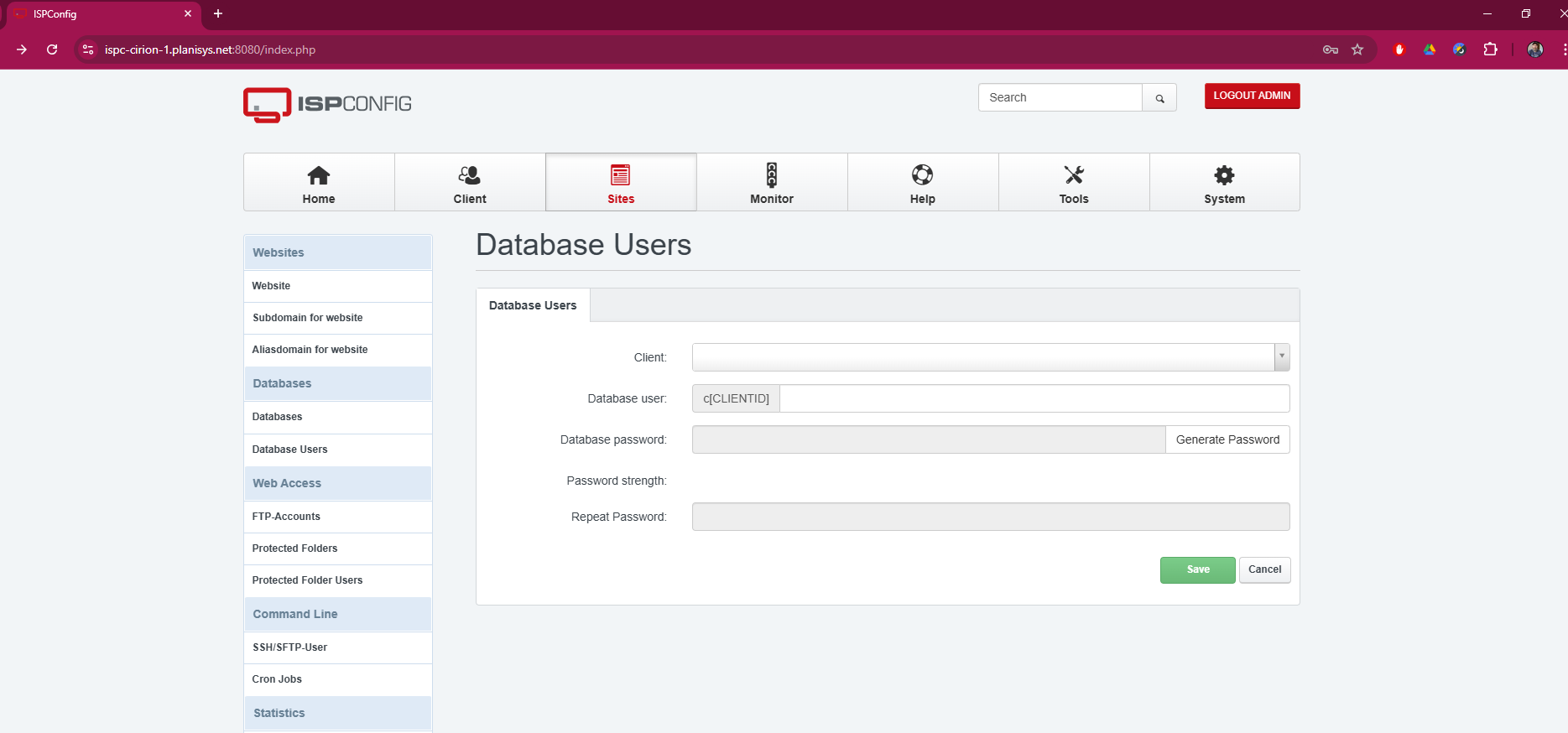
Complete los siguientes campos:
Database User: Nombre del usuario de la base de datos.(El ispconfig agrega el sufijo c0 por delante del usuario)
Database Password/Repeat Password: Ingrese y repita la contraseña deseada.
Haga clic en Guardar para confirmar la creación del usuario.
Crear una nueva base de datos
Después de crear el usuario, puede proceder a crear la base de datos. Haga clic en Base de Datos y luego en Añadir nueva Base de Datos.
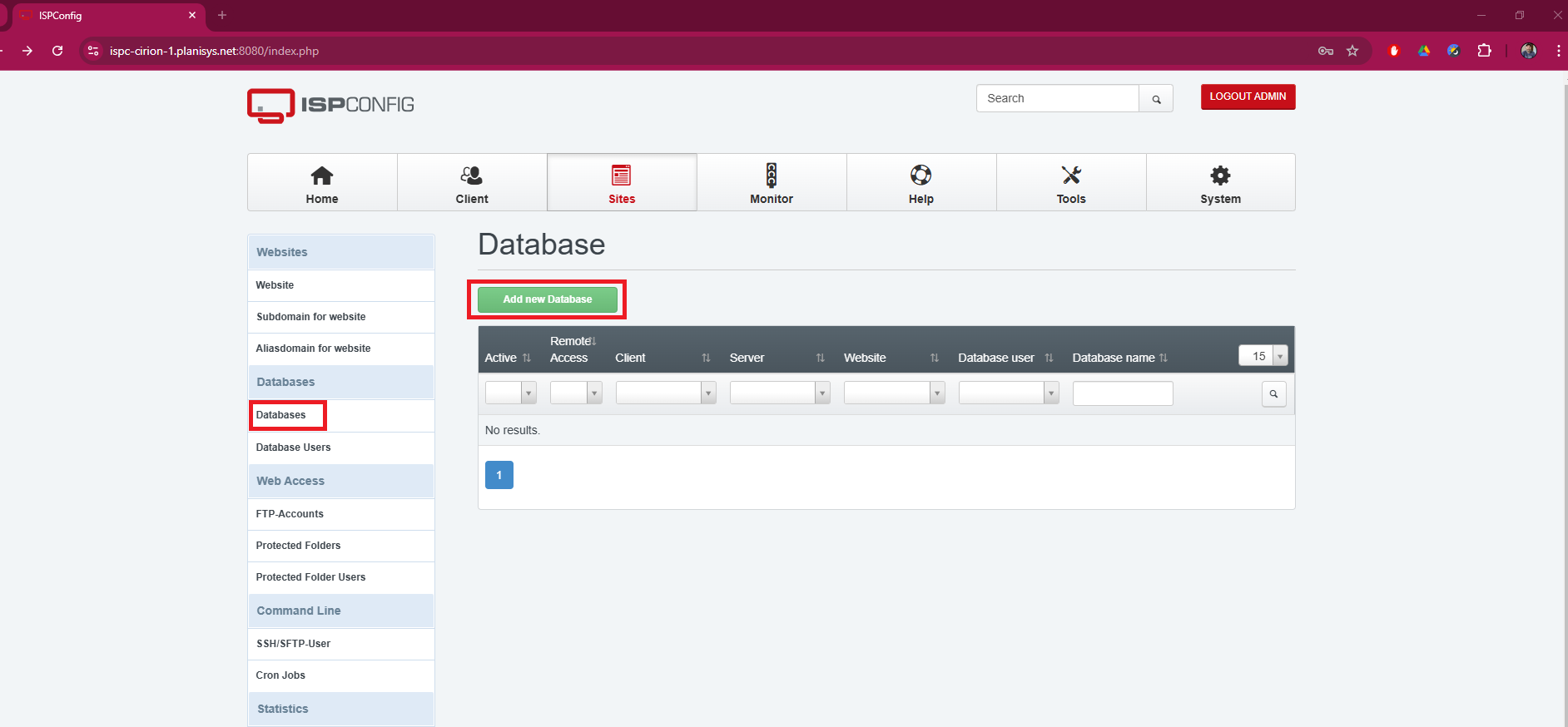
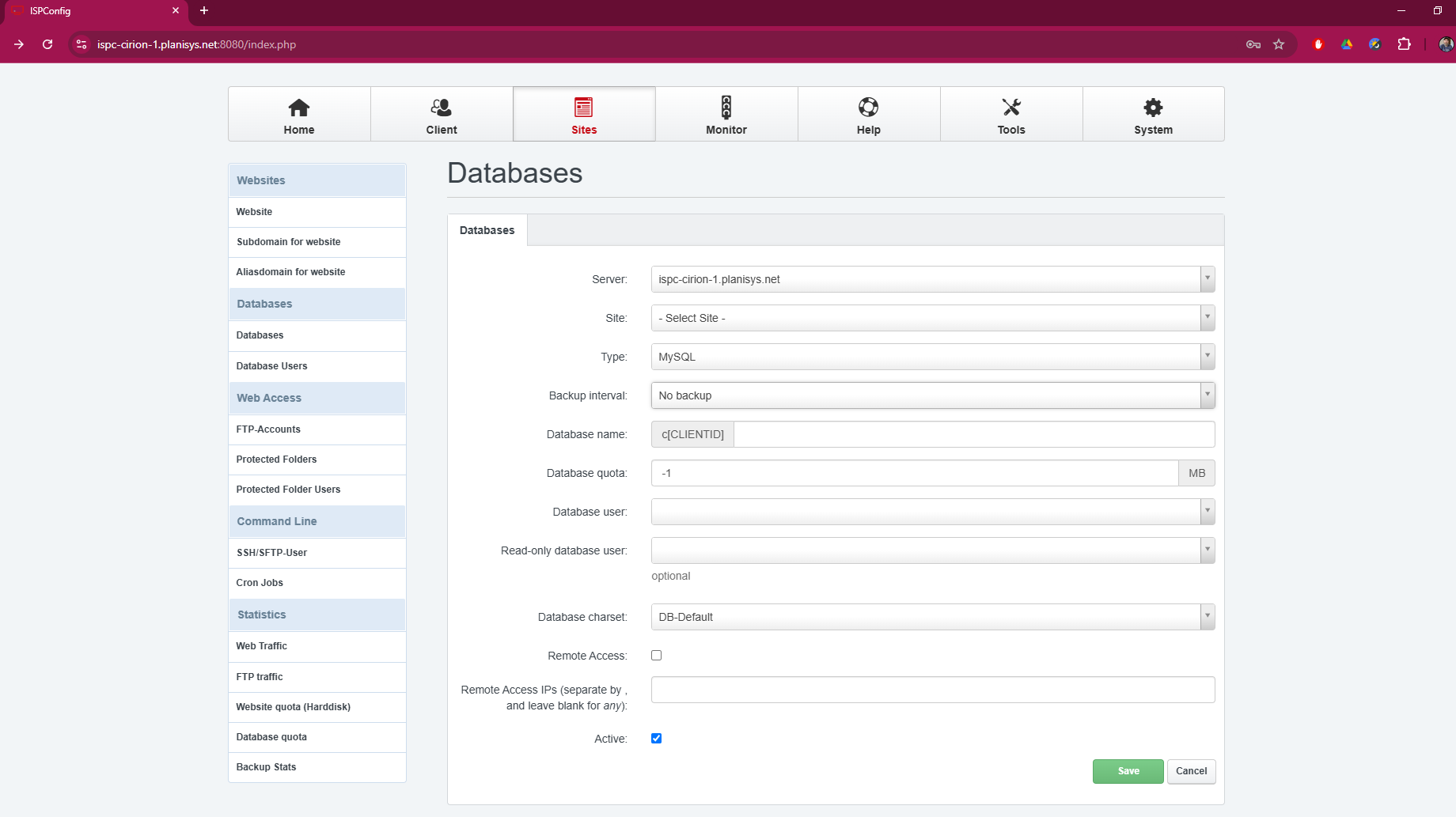
Complete los siguientes campos:
Servidor: Seleccione el servidor deseado.
Site: Seleccione el sitio para el que desea crear la base de datos.
Tipo: MySQL.
Nombre BD: Nombre que desea dar a la base de datos. (El ispconfig agrega el sufijo c0 por delante del usuario)
Usuario BD: Nombre del usuario asociado a la base de datos.
Ejemplo practico de como instalar una db para wordpress: Cómo instalar WordPress.
Acceder a la base de datos
Para acceder a la base de datos, tiene que ir al apartado base de datos y hacer click en el siguiente icono:
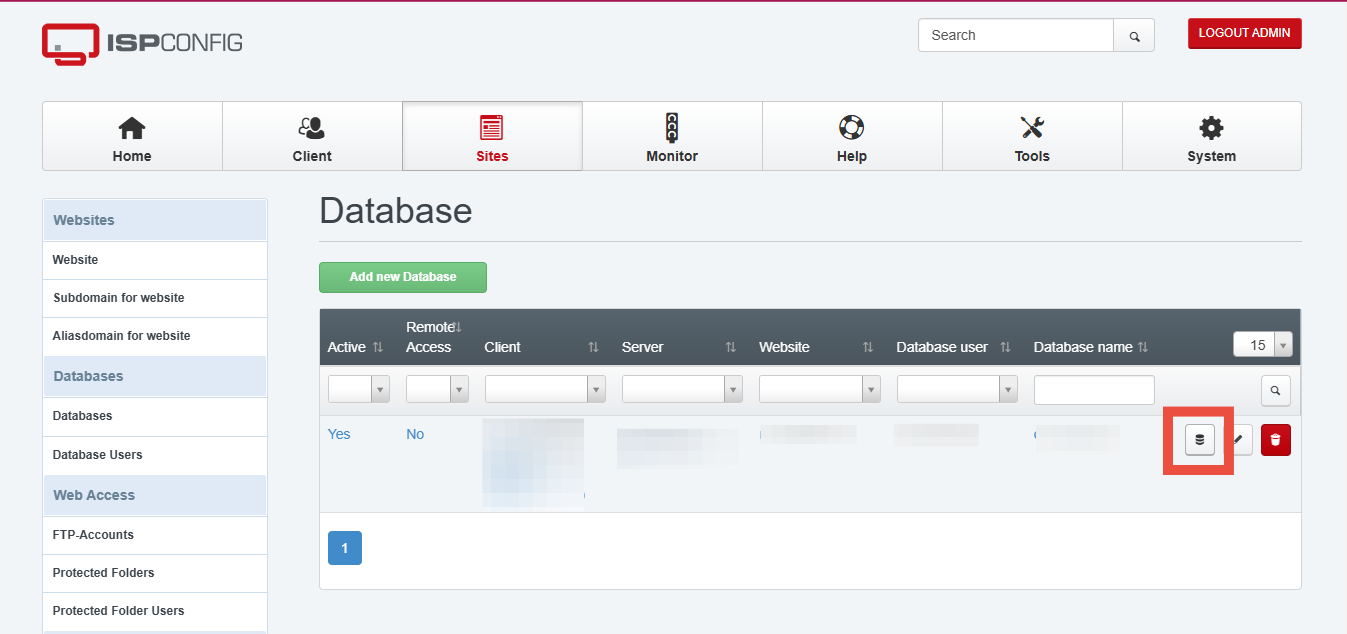
Esto automaticamente le va a abrir la siguiente pagina:
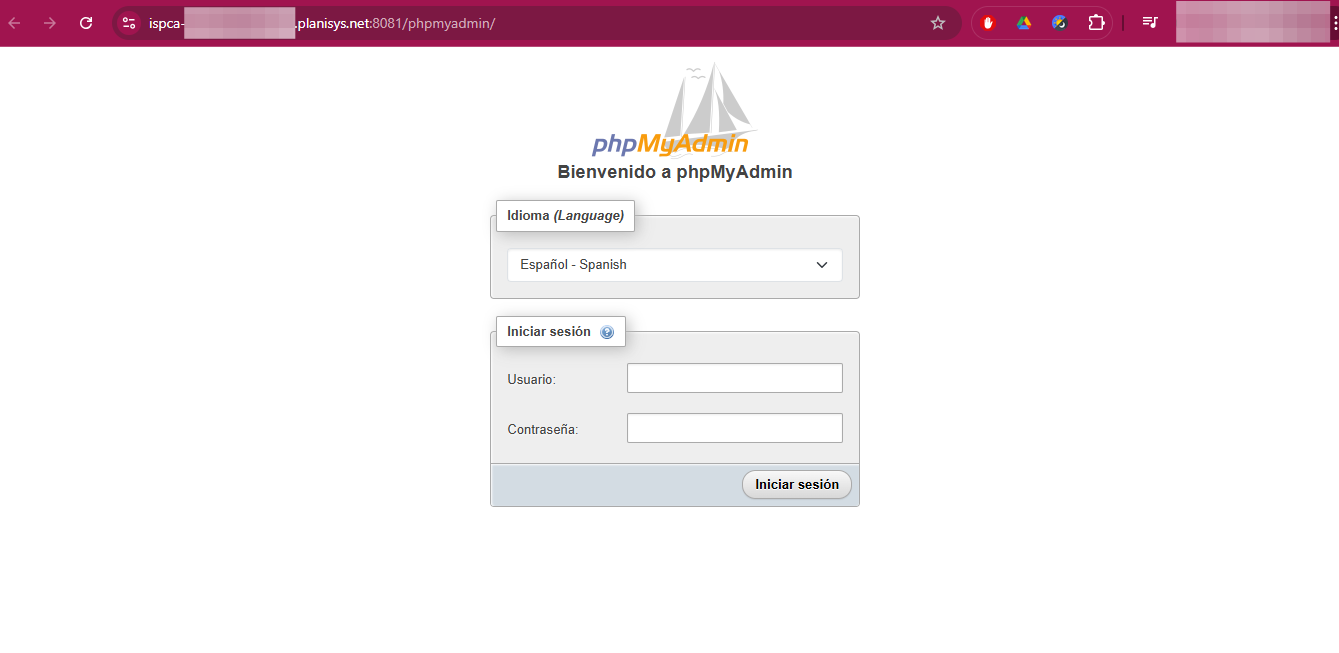
Tambien puede hacerlo de forma manual. Para eso utilice una URL similar a la que utilizó para ingresar a ISPConfig, pero con el siguiente formato:
En cualquier de los dos casos tiene que usar el user y pass que definio en la pagina Database Users del ISPConfig.