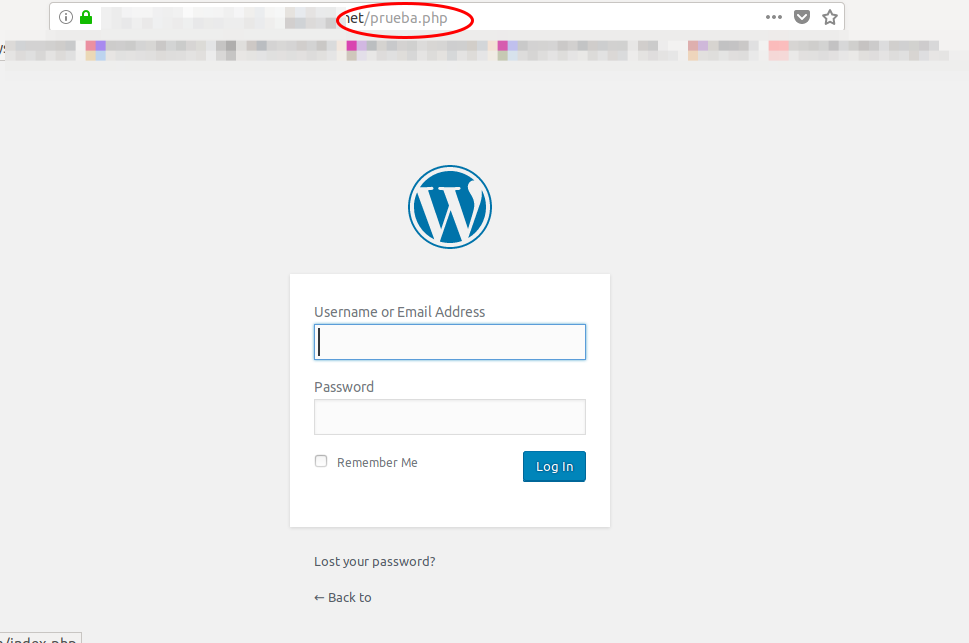Cómo instalar WordPress
WordPress es conocido por su facilidad de instalación. En la mayoría de los casos, instalar WordPress es un proceso muy sencillo y toma menos de cinco minutos. Muchos proveedores de alojamiento web ahora ofrecen herramientas (por ejemplo, Fantastico) para instalar WordPress automáticamente. Sin embargo, si deseas instalar WordPress tú mismo, la siguiente guía te ayudará.
Cosas que debes saber antes de instalar WordPress
Antes de comenzar la instalación, hay algunas cosas que debes tener y hacer. Consulta el artículo Antes de instalar. Si necesitas instalar varias instancias de WordPress, consulta Instalación de múltiples instancias de WordPress.
Instrucciones básicas
Aquí tienes la versión rápida de las instrucciones para aquellos que ya están familiarizados con este tipo de instalaciones. A continuación, se proporcionan instrucciones más detalladas.
Descarga y descomprime el paquete de WordPress, si aún no lo has hecho.
Crea una base de datos para WordPress en tu servidor web, así como un usuario MySQL (o MariaDB) con todos los privilegios para acceder y modificarla.
(Opcional) Encuentra y renombra wp-config-sample.php a wp-config.php, luego edita el archivo (consulta el artículo Editando wp-config.php) y agrega la información de tu base de datos. Nota: Si no te sientes cómodo renombrando archivos, el paso 3 es opcional y puedes omitirlo, ya que el programa de instalación creará el archivo wp-config.php por ti.
Sube los archivos de WordPress a la ubicación deseada en tu servidor web: - Si deseas integrar WordPress en la raíz de tu dominio (por ejemplo, https://example.com/), mueve o sube todo el contenido del directorio descomprimido de WordPress (excluyendo el propio directorio de WordPress) al directorio raíz de tu servidor web. - Si deseas instalar WordPress en un subdirectorio de tu sitio web (por ejemplo, https://example.com/blog/), crea el directorio blog en tu servidor y sube el contenido del paquete descomprimido de WordPress a ese directorio a través de FTP. Nota: Si tu cliente FTP tiene una opción para convertir los nombres de archivos a minúsculas, asegúrate de desactivarla.
Ejecuta el script de instalación de WordPress accediendo a la URL en un navegador web. Esta debería ser la URL donde subiste los archivos de WordPress. - Si instalaste WordPress en el directorio raíz, deberías visitar: https://example.com/ - Si instalaste WordPress en un subdirectorio llamado blog, por ejemplo, deberías visitar: https://example.com/blog/
¡Eso es todo! WordPress debería estar instalado ahora.
Instrucciones detalladas
Paso 1: Descargar y extraer
Descarga y descomprime el paquete de WordPress desde wordpress.org/download/.
Si subirás WordPress a un servidor web remoto, descarga el paquete a tu computadora con un navegador web y descomprímelo.
Si usarás FTP, salta al siguiente paso, ya que la carga de archivos se explica más adelante.
Si tienes acceso al shell de tu servidor web y te sientes cómodo usando herramientas de consola, puedes descargar WordPress directamente a tu servidor web usando wget (o lynx u otro navegador basado en consola) para evitar usar FTP: wget https://wordpress.org/latest.tar.gz Luego, extrae el paquete usando: tar -xzvf latest.tar.gz El paquete de WordPress se extraerá en una carpeta llamada wordpress en el mismo directorio donde descargaste latest.tar.gz.
Paso 2: Crear la base de datos y el usuario
Si usas un proveedor de alojamiento, es posible que ya tengas una base de datos de WordPress configurada para ti, o puede haber una solución de configuración automática. Consulta las páginas de soporte de tu proveedor de alojamiento o tu panel de control para verificar si necesitarás crear una base de datos manualmente.
Si necesitas crear una base de datos manualmente, sigue las instrucciones para usar phpMyAdmin a continuación. Para otras herramientas como Plesk, cPanel o el cliente MySQL, consulta el artículo Creando una base de datos para WordPress.
Usando phpMyAdmin
Si tu servidor web tiene phpMyAdmin instalado, puedes seguir estas instrucciones para crear el nombre de usuario y la base de datos de WordPress. Si trabajas en tu propia computadora, en la mayoría de las distribuciones de Linux puedes instalar phpMyAdmin automáticamente.
Nota: Estas instrucciones están escritas para phpMyAdmin 4.4; la interfaz de usuario de phpMyAdmin puede variar ligeramente entre versiones.
Si no existe una base de datos relacionada con WordPress en el menú desplegable «Bases de datos» a la izquierda, crea una:
Elige un nombre para tu base de datos de WordPress: ‘wordpress‘ o ‘blog‘ son opciones válidas, pero la mayoría de los servicios de alojamiento (especialmente el alojamiento compartido) requerirán un nombre que comience con tu nombre de usuario y un guion bajo. Incluso si trabajas en tu propia computadora, te recomendamos que verifiques los requisitos de tu servicio de alojamiento para que puedas seguirlos en tu propio servidor y transferir tu base de datos sin modificaciones. Ingresa el nombre elegido para la base de datos en el campo «Crear base de datos» y selecciona la mejor intercalación para tu idioma y codificación. En la mayoría de los casos, es mejor elegir de la serie «utf8_» y, si no encuentras tu idioma, elegir «utf8mb4_general_ci» (consulta este artículo sobre cómo actualizar a utf8mb4).
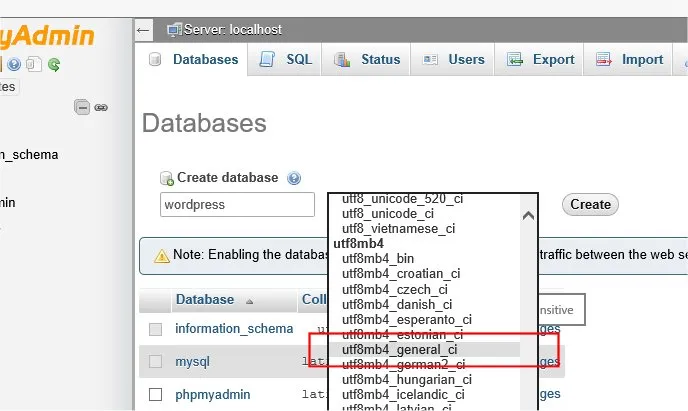
Crear una base de datos en phpMyAdmin 4.4 Haz clic en el icono de phpMyAdmin en la esquina superior izquierda para volver a la página principal, luego haz clic en la pestaña «Usuarios». Si no existe un usuario relacionado con WordPress en la lista de usuarios, crea uno:
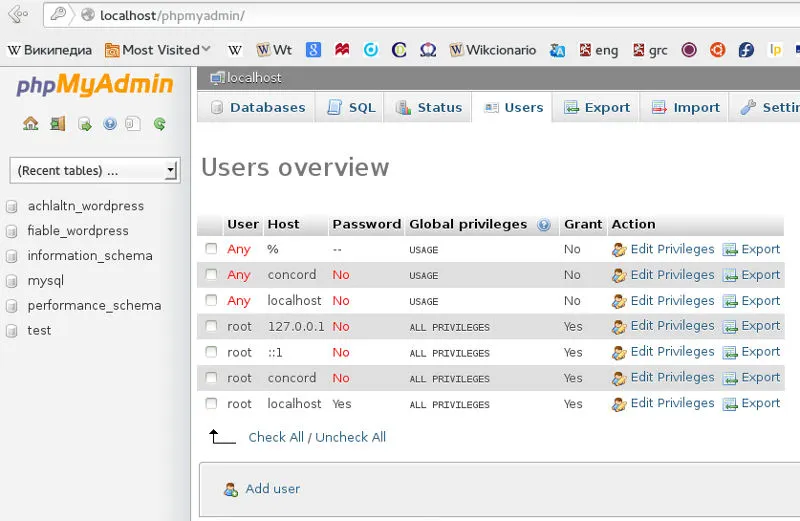
Crear usuario en phpMyAdmin 4.4 Haz clic en «Añadir usuario». Elige un nombre de usuario para WordPress (‘wordpress‘ es válido) e ingrésalo en el campo «Nombre de usuario». (Asegúrate de que «Usar campo de texto» esté seleccionado en el menú desplegable). Elige una contraseña segura (idealmente, que contenga una combinación de letras mayúsculas y minúsculas, números y símbolos) e ingrésala en el campo «Contraseña». (Asegúrate de que «Usar campo de texto» esté seleccionado en el menú desplegable). Vuelve a ingresar la contraseña en el campo «Repetir contraseña». Anota el nombre de usuario y la contraseña que elegiste. Deja todas las opciones bajo «Privilegios globales» en sus valores predeterminados. Haz clic en «Ir».
Vuelve a la pantalla de «Usuarios» y haz clic en el icono «Editar privilegios» en el usuario que acabas de crear para WordPress. En la sección «Privilegios específicos de la base de datos», selecciona la base de datos que acabas de crear para WordPress en el menú desplegable «Agregar privilegios a la siguiente base de datos» y haz clic en «Ir». La página se actualizará con los privilegios para esa base de datos. Haz clic en «Seleccionar todo» para seleccionar todos los privilegios y haz clic en «Ir».
En la página resultante, toma nota del nombre del host que aparece después de «Servidor:» en la parte superior de la página. (Esto generalmente será localhost). Asegúrate de que el servidor sea localhost.

Paso 3: Configurar wp-config.php
Puedes crear y editar el archivo wp-config.php tú mismo, o puedes omitir este paso y dejar que WordPress intente hacerlo automáticamente cuando ejecutes el script de instalación (paso 5). (Aun así, necesitarás proporcionarle a WordPress la información de tu base de datos).
(Para obtener más detalles, y una guía paso a paso para crear el archivo de configuración y tu clave secreta para la seguridad de contraseñas, consulta el artículo Editando wp-config.php).
Vuelve al lugar donde extrajiste el paquete de WordPress en el Paso 1, renombra el archivo wp-config-sample.php a wp-config.php y ábrelo en un editor de texto.
Introduce la información de tu base de datos en la sección etiquetada como:
// ** Configuración de MySQL - Puedes obtener esta información de tu proveedor de alojamiento ** //
DB_NAME El nombre de la base de datos que creaste para WordPress en el Paso 2. DB_USER El nombre de usuario que creaste para WordPress en el Paso 2. DB_PASSWORD La contraseña que elegiste para el usuario de WordPress en el Paso 2. DB_HOST El nombre del host que determinaste en el Paso 2 (generalmente localhost, pero no siempre; consulta algunos posibles valores de DB_HOST). Si es necesario un puerto, socket o tubería, añade dos puntos (:) y luego la información correspondiente al nombre del host. DB_CHARSET El conjunto de caracteres de la base de datos, normalmente no debe cambiarse (consulta Editando wp-config.php). DB_COLLATE La intercalación de la base de datos normalmente debe dejarse en blanco (consulta Editando wp-config.php).
Introduce los valores de tu clave secreta en la sección etiquetada como:
/* Claves y Sales Únicas de Autenticación. */ Guarda el archivo wp-config.php.
Paso 4: Subir los archivos
Ahora debes decidir dónde en tu dominio te gustaría que aparezca tu sitio impulsado por WordPress: – En el directorio raíz de tu sitio web. (Por ejemplo, https://example.com/) – En un subdirectorio de tu sitio web. (Por ejemplo, https://example.com/blog/)
Nota: La ubicación de tu directorio web raíz en el sistema de archivos de tu servidor web puede variar según los proveedores de alojamiento y sistemas operativos. Consulta con tu proveedor de alojamiento o administrador del sistema si no sabes dónde está.
En el directorio raíz
Si necesitas subir tus archivos a tu servidor web, utiliza un cliente FTP para subir todos los contenidos del directorio wordpress (pero no el directorio en sí) al directorio raíz de tu sitio web. Si tus archivos ya están en tu servidor web y estás utilizando acceso al shell para instalar WordPress, mueve todo el contenido del directorio wordpress (pero no el directorio en sí) al directorio raíz de tu sitio web.
En un subdirectorio
Si necesitas subir tus archivos a tu servidor web, renombra el directorio wordpress con el nombre que desees, luego utiliza un cliente FTP para subir el directorio a la ubicación deseada dentro del directorio raíz de tu sitio web. Si tus archivos ya están en tu servidor web y estás utilizando acceso al shell para instalar WordPress, mueve el directorio wordpress a la ubicación deseada dentro del directorio raíz de tu sitio web y renombra el directorio con el nombre que desees.
Paso 5: Ejecutar el script de instalación
Abre un navegador web para iniciar el script de instalación.
Si colocaste los archivos de WordPress en el directorio raíz, deberías visitar: https://example.com/wp-admin/install.php Si colocaste los archivos de WordPress en un subdirectorio llamado blog, por ejemplo, deberías visitar: https://example.com/blog/wp-admin/install.php
Configuración del archivo
Si WordPress no puede encontrar el archivo wp-config.php, te lo indicará y ofrecerá intentar crear y editar el archivo por ti. (También puedes hacerlo directamente cargando wp-admin/setup-config.php en tu navegador web). WordPress te pedirá los detalles de la base de datos y los escribirá en un nuevo archivo wp-config.php. Si esto funciona, puedes continuar con la instalación; de lo contrario, vuelve atrás y crea, edita y sube el archivo wp-config.php tú mismo (paso 3).
La pantalla de configuración de WordPress
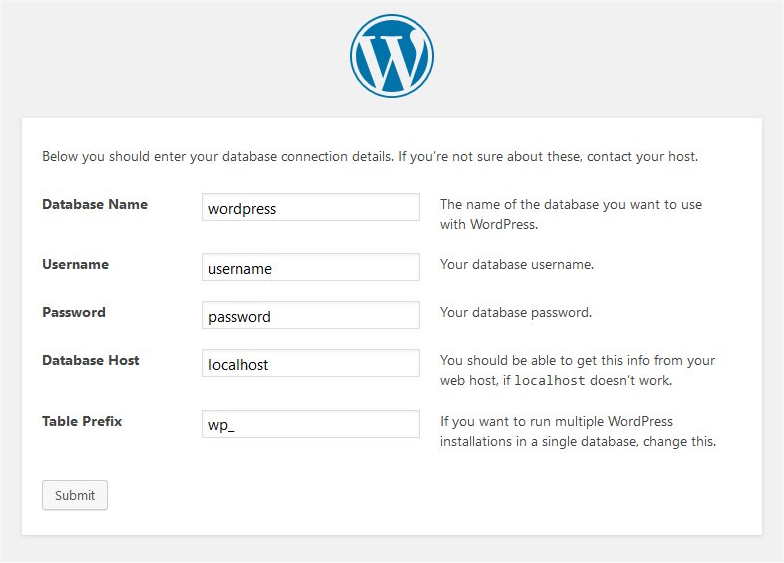
Finalizando la instalación
Las siguientes capturas de pantalla muestran cómo progresa la instalación. Observa que en la pantalla de ingreso de detalles, introduces el título de tu sitio, tu nombre de usuario deseado, tu contraseña (dos veces) y tu dirección de correo electrónico. También se muestra una casilla de verificación preguntando si deseas que tu blog aparezca en motores de búsqueda como Google y DuckDuckGo. Deja la casilla sin marcar si deseas que tu blog sea visible para todos, incluidos los motores de búsqueda, y márcala si deseas bloquear los motores de búsqueda, pero permitir a los visitantes normales. Nota: toda esta información puede cambiarse más tarde en tu pantalla de administración.
La pantalla de instalación de WordPress
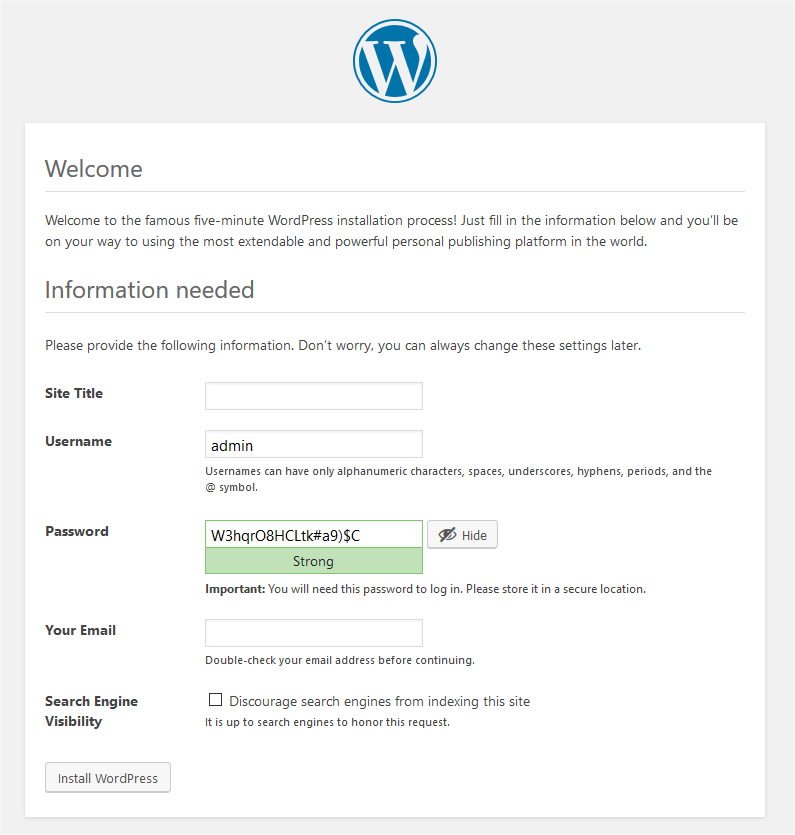
Si logras instalar WordPress con éxito, se mostrará el aviso de inicio de sesión.
Resolución de problemas con el script de instalación – Si obtienes un error relacionado con la base de datos al ejecutar el script de instalación: – Vuelve al Paso 2 y Paso 3, y asegúrate de haber ingresado toda la información correcta de la base de datos en wp-config.php. – Asegúrate de haber otorgado a tu usuario de WordPress permiso para acceder a tu base de datos de WordPress en el Paso 3. – Asegúrate de que el servidor de la base de datos esté en funcionamiento.
Cómo proteger el Login a WordPress.
Cómo proteger el Login a WordPress.
Para cambiar la url de login en WordPress. hay diferentes maneras de hacerlo. Una de las maneras es modificar el fichero wp-login. Otra manera es usar diferentes plugins, por ejemplo “WPS-hide-login“.
Instalar el plugin
Una de las maneras de proteger su WordPress es instalar un plugin que cambia la url, es decir, en vez de usar wp-log/wp-admin podemos usar cualquier otra palabra. Para esta vamos a descargar el plugin llamado “WPS-hide-login“. Este plugin se puede descargar desde el mismo WordPress, en la parte izquierda hay una opción de plugins. Clicando esta opción nos redirige a una nueva ventana, donde nos muestra que plugins están instalados y un buscador para buscar plugins nuevos. En el buscador escribimos “WPS-hide-login“, tal como se ve en la foto.
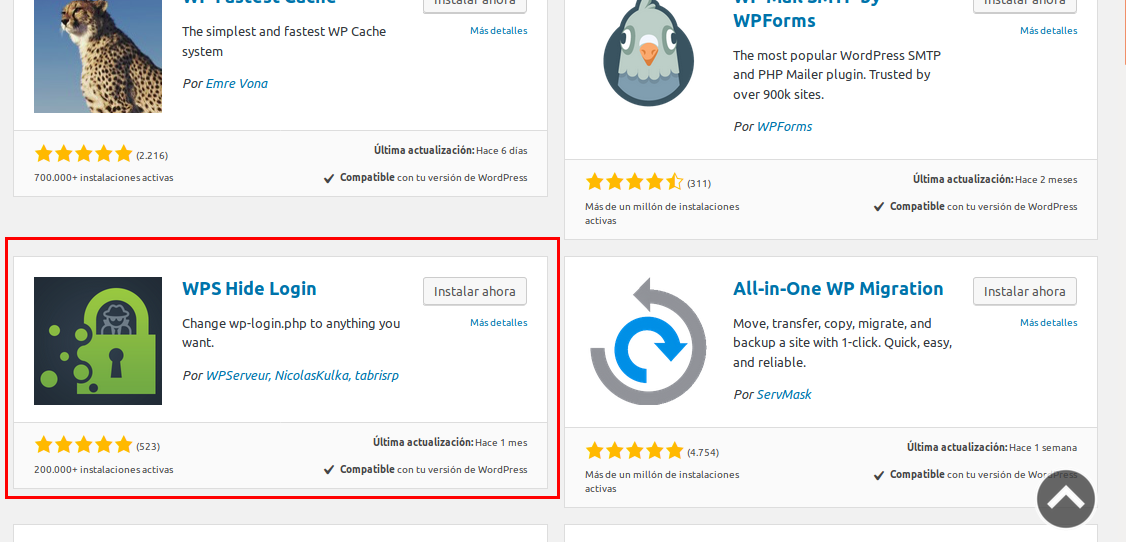
Para instalar ese plugin, sólo hay que clicar en ‘Instalar ahora‘.
Una vez instalado el plugin y para usarlo, hay que activarlo. Para activar el plugin sólo hay que clicar el botón activar, tal como se ve en la foto.
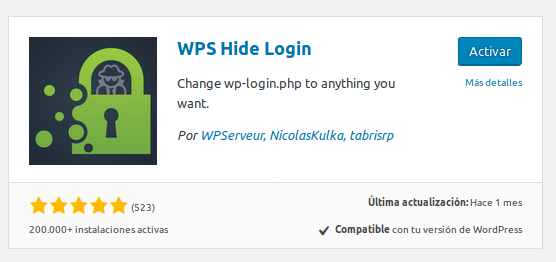
A continuación, entramos en los ajustes del plugin y buscamos Login url. En el text box, donde pone login es donde podemos cambiar el login por cualquier otra palabra.
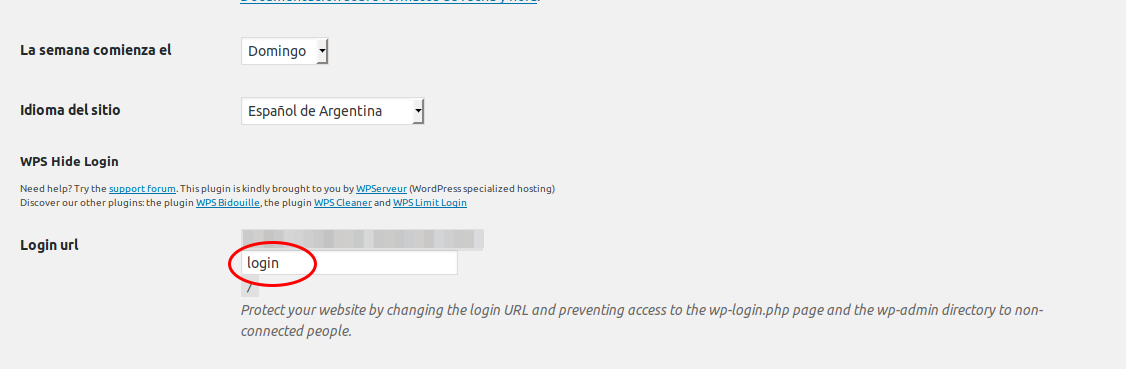
De esta manera conseguimos cambiar la url de login en WordPress.
Importante: Tenga en cuenta que es posible que el plugin no sea compatible con la versión de WordPress con la que está trabajando. En instalar cualquiera de los plugins presentados, siempre nos muestra si es compatible o no.

Cambiar url de WordPress via phpmyadmin
Introducción
Para hacer el cambio de url de wordpress mediante phpmyadmin, el primer paso es instalar el paquete de wordpress en ispconfig.
Acceder a phpmyadmin
Una vez creamos wordpress en ispconfig, la base de datos y el usuario se crean de manera automática. Para acceder a phpmyadmin, primero hay que clicar en el apartado ‘Database’.
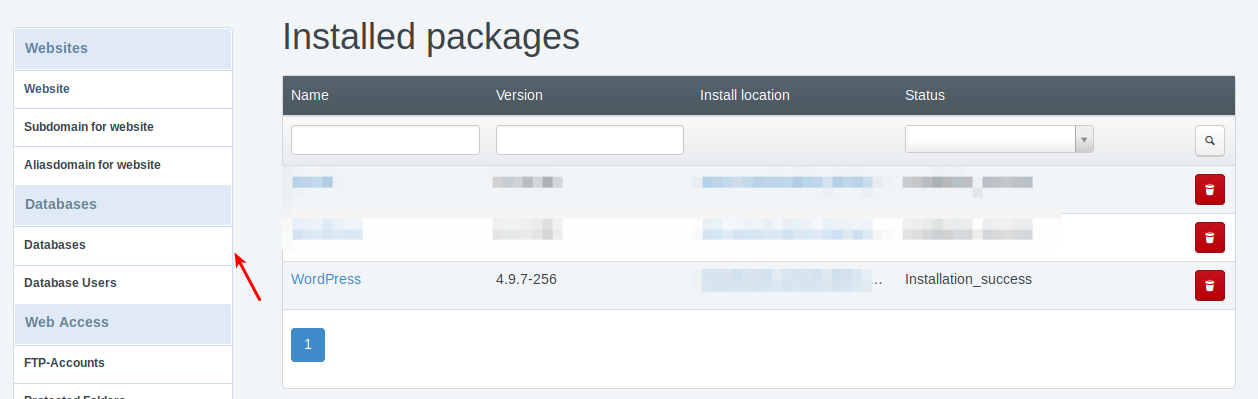
Clicando sobre ‘Databases’ nos aparecen diferentes bases de datos creados, nosotros escogemos la que se creó para el wordpress. Para abrir el phpmyadmin, clicamos en el icono de bases de datos, tal como se indica en la foto.
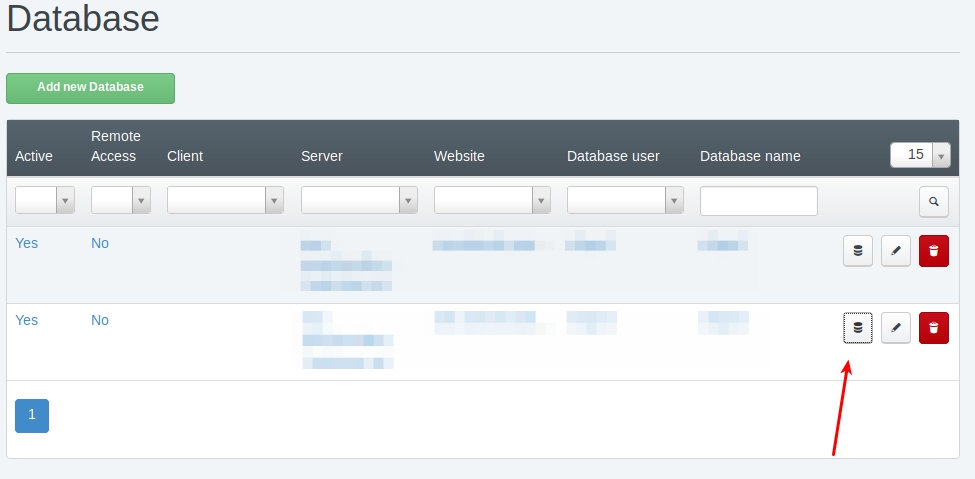
A continuación se nos abra una nueva ventada de phpmyadmin, donde tenemos que rellenar algunos de los campos.
Paso1: La base de datos y el usuario se crean solos, por lo tanto nosotros tenemos que ver el nombre de usuario creado para la base de datos correspondiente.
Paso2: La contraseña corresponde a la de bases de datos, es decir, en la instalación del paquete wordpress se nos crea una contraseña (New database password), hay que guardarla porque la vamos a necesitar en este paso.
Para el tema de lenguaje, se puede escoger el lenguaje con el cual se prefiere trabajar.
Después de introducir todos los campos requeridos, damos el clic a go.
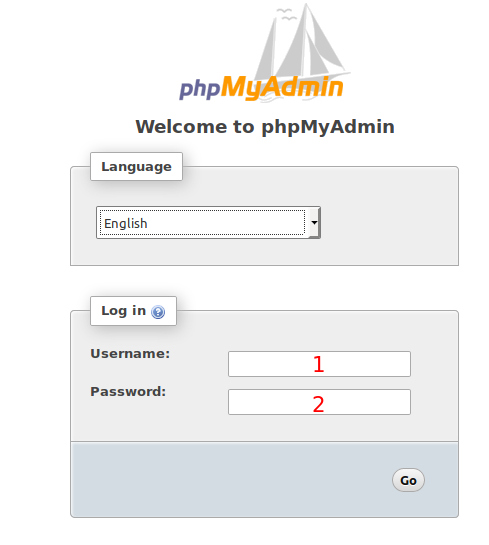
Cambiar de url
Cuando ya se accedió phpmyadmin, se nos presenta una interfaz con muchas funcionalidades. Pero nosotros sólo queremos cambiar la url para wordpress. Para cambiar hay que acceder a las tablas del usuario correspondiente. Toda la información del usuario esta en la parte izquierda de la interfaz. Tenemos que acceder a la tabla, cuyo nombre es wp_options.
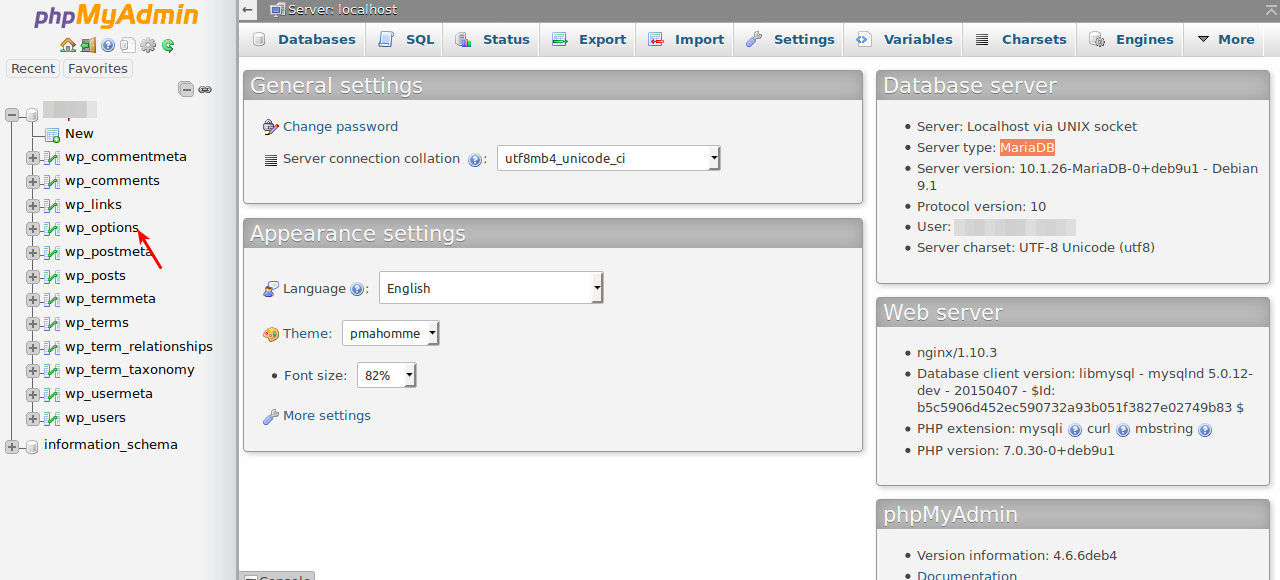
Antes de poder cambiar la url para el sitio, hay que crear uno nuevo con los mismos archivos del original.
Esa tabla con presenta diferentes tuplas, pero para cambiar la url hay que acceder a la tupla ‘siteurl’ con el modo edit. En esta sección sólo vamos a cambiar el dominio viejo por el nuevo. Cuando ya hemos editado el nombre del dominio, hay que apretar el botón go para que se cambia en la bases de datos.
El mismo procedimiento se puede hacer de diferente manera, en el sql script con un Update, como por ejemplo
UPDATE wp_options SET option_value = “nuevo_dominio” WHERE wp_options.`option_id` = 1;
en este caso hay que tener en cuenta el option_id del campo que se quiere cambiar.
Tal como se ve en la foto. sólo se cambia el siteurl.
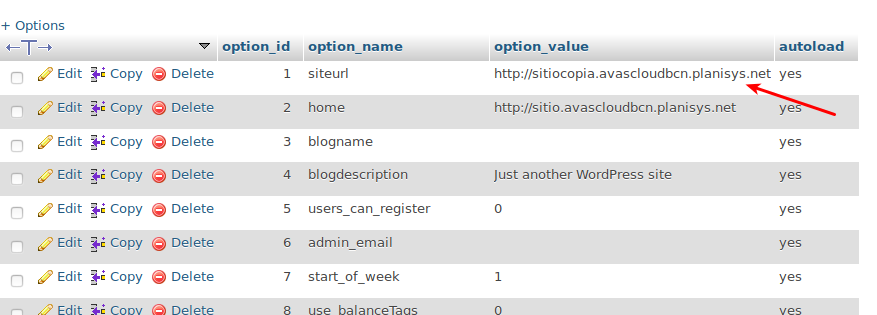
Cambiar url para wp-admin
Si queremos cambiar la parte de la url, de wp-admin:

Primero de todo, hay que encontrar el archivo wp-login.php, donde tenemos que modificar/substituir algunas palabras. Este fichero se encuentra en el directio web. En el fichero vamos a cambiar wp-login por cualquier palabra que se quiere definir, tal como indica en la foto. Usando el editor Atom, si puede reemplazar todas las palabras de golpe. Tal como se puede ver en la foto:

Una vez reemplazadas las palabras, también cambiamos el nombre del fichero por la palabra que hemos usado, en mi caso, será prueba.php.
De esta manera cambiados el wp-admin por prueba, y accedemos a la página de login.